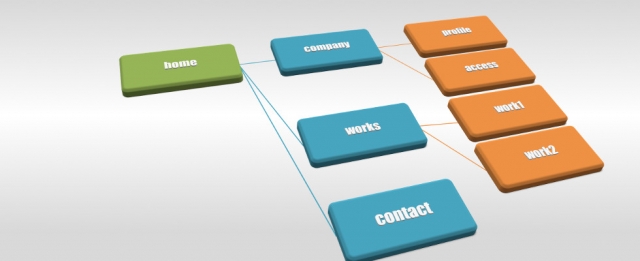こんにちは、nozomiです。
前回までの記事で、FTPソフト「FileZilla(ファイルジラ)」をインストールをする方法と、FileZillaをエックスサーバーに接続する方法をご説明してきました。
今回は、FileZillaを使い方を図解入りで詳しく解説していきます。
FileZillaを使って、実際にファイルをアップロードし、アップロードしたファイルにアクセスしてみたいと思います^^♪
まだFileZillaをインストールしていない方、サーバーへの接続が済んでいない方は、以下のページの作業を先に済ませてからご覧くださいね。
FileZillaを使ってファイルをサーバーにアップロードする方法
今回は、下の画像をアップロードしてみたいと思います。

①アップロードしたい画像をデスクトップ上に保存します。
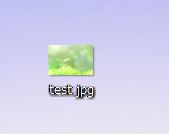
画像のファイル名は「半角英数」にしておきます。今回は「test.jpg」にしました。
ファイル名にひらがなや漢字を使うと、エラーになってしまいますので、気をつけてくださいね。
②FileZillaを開き、画面の左上の「サイトマネージャーを開きます」のボタンをクリックします。

②サイトマネージャーが開いたら、「接続」をクリックします。
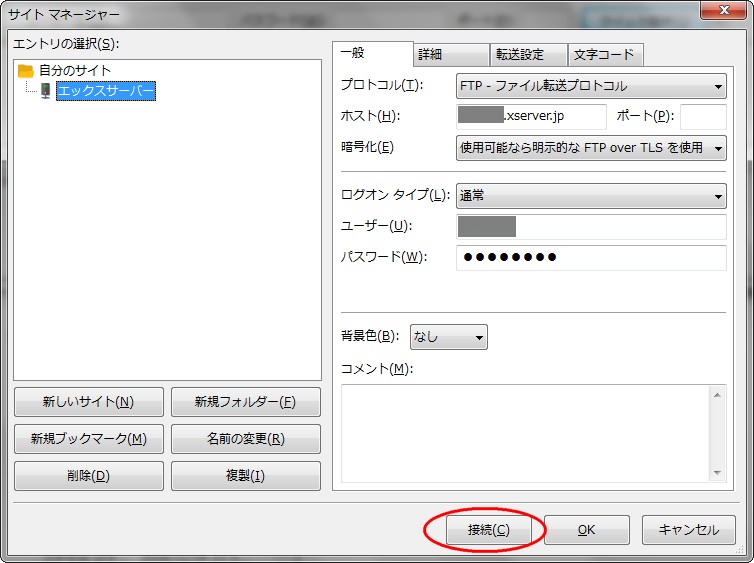
※【不明な証明書】の画面が表示されたら、下の方の「OK」をクリックしてください。
③サーバーに接続されたら、右側の【リモートサイト】の下の段からアップロードしたいドメインをダブルクリックします。今回は、独自ドメイン「nozomistory.com」をダブルクリックします。
※リモートサイトに表示される内容は人によって違いますので、あなたの独自ドメインをダブルクリックしてくださいね。

④「リモートサイト」の右横にダブルクリックしたドメインが表示されます。

下の段にドメインの中身が表示されますので、「Public_html」をダブルクリックします。
⑤リモートサイトの右横に表示されているドメインの末尾が「Public_html」に変わりました。

下の段には「Public_html」の中身が表示されています。
この部分にアップロードしたいファイルを入れます。
⑥デスクトップ上に保存しておいた画像ファイルを、リモートサイトの下の段にドラッグ&ドロップ(マウスでクリックした状態のまま移動したい場所にマウスを動かす)します。


「Public_html」の中に「test.jpg」がアップロードされました。

アップロードしたファイルにアクセスするには?
ファイルのアップロードができたら、次はブラウザからアップロードしたファイルにアクセスしてみましょう。
①FileZillaは開いたまま、【メモ帳】を開きます。
★メモ帳の開き方
デスクトップの空いているスペースでマウスを右クリックします。
すると、下の図のようにメニューが表示されますので、「新規作成」をクリックします。


新規作成するものの種類が表示されるので、「テキストドキュメント」をクリックします。


デスクトップ上に「新しいテキストドキュメント(メモ帳)」が作成できました♪
ダブルクリックして開きましょう。

②メモ帳を開いたら、FileZillaの「リモートサイト」の右横の文字列をクリックします。
すると、文字列が青く反転表示されるので、この文字列をコピーします。
(キーボードの【Ctrl】キーを押しながら【C】のキーを押すとコピーできます。)

③コピーした文字列をメモ帳に貼り付け(ペースト)ます。
(キーボードの【Ctrl】キーを押しながら【V】のキーを押すと貼り付けができます。)

④貼り付けた文字列の末尾の「public_html」を削除します。

⑤次に、文字列の先頭に「http:/」を入力します。

独自ドメインを「SSL化」している場合には「https:/」を入力してくださいね。
⑥次に、FileZillaのリモートサイトの下の段のアップロードしたファイル「test.jpg」を右クリックし、「名前の変更」をクリックします。

⑦「test.jpg」が青く反転表示されるので、【Ctrl+C】でコピーします。

⑧メモ帳に戻って、コピーした「test.jpg」を文字列の末尾に【Ctrl+V】で貼り付けます。

「https://nozomistory.com/test.jpg」が今回アップロードしたファイルのURL(アドレス)になります。
⑨では、URLにアクセスしてみましょう!
ファイルのURL全体を選択し、【Ctrl+C】でコピーします。

⑩インターネットを開いて、コピーしたURLをアドレスバーに【Ctrl+V】で貼り付けます。

⑪URLを貼り付けたら【Enter】キーを押します。

画像が表示されました♪♪

アップロードしたファイルにアクセスすることができましたね。
アップロードしたファイルを削除するには?
今回のファイルは、練習のためにアップロードしたので削除しておきます。
①FileZillaのリモートサイトに戻って、下の段のアップロードしたファイル「test.jpg」を右クリックし、表示されたメニューの「削除」をクリックします。

②「サーバーから1個のファイルを本当に削除しますか?」という確認の画面が表示されるので、「はい」をクリックします。

これでアップロードしたファイルの削除は完了です。
まとめ
FileZillaを実際に使ってみて、アップロードした画像がインターネットに表示されると、ちょっと感動しますよね!
アップロードしたファイルのURLをメルマガやブログに貼れば、読者さんはURLにアクセスして内容を見ることができます。
レポートをアップロードすれば、読者さんがレポートをダウンロードすることもできますよ!
FileZillaの使い方は、一見難しそうに感じるかもしれませんが、使っているうちに慣れてくると思います。
一つ一つ手順を確認しながら進めればそんなに難しくはないので、頑張って作業をしていきましょう!
次はいよいよ、サーバーにWordPressをインストールしていきます。