こんにちは。nozomiです。
この記事では、エックスサーバーにWordPressをインストールする手順を図解入りでわかりやすく解説していきますね。
エックスサーバーには自動インストールができる『簡単インストール』があるので、とても簡単にできちゃいます!
WordPressのインストールは、ドメイン1つずつに対してインストールが必要なので、もしブログを2つ作成する場合は、2つのドメインにそれぞれWordPressをインストールしてくださいね。
それでは、実際にインストールしていきましょう。
WordPressをエックスサーバーにインストールする方法
①まず、エックスサーバーの【サーバーパネル】にログインします。

②サーバーパネルが開いたら、「WordPress簡単インストール」をクリックします。
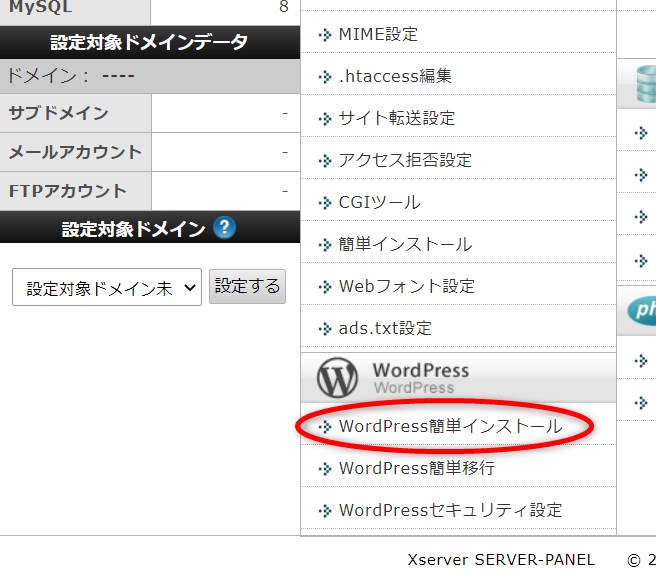
③【ドメイン選択画面】が表示されるので、WordPressをインストールしたい独自ドメインの「選択する」をクリックします。
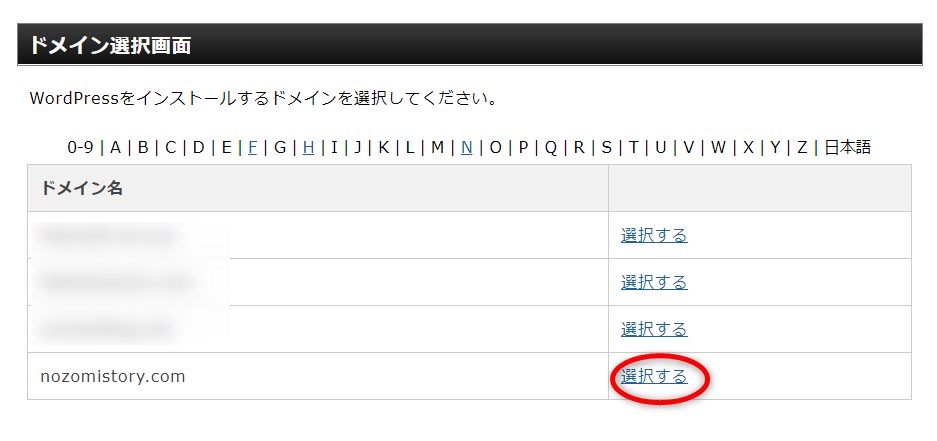
⑤【WordPress簡単インストール】の画面が開くので、「WordPressのインストール」のタブをクリックします。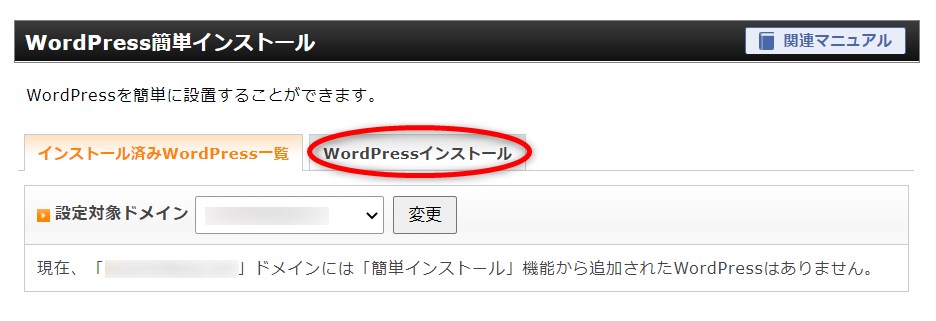
⑥入力画面が表示されるので、必要事項を入力していきます。
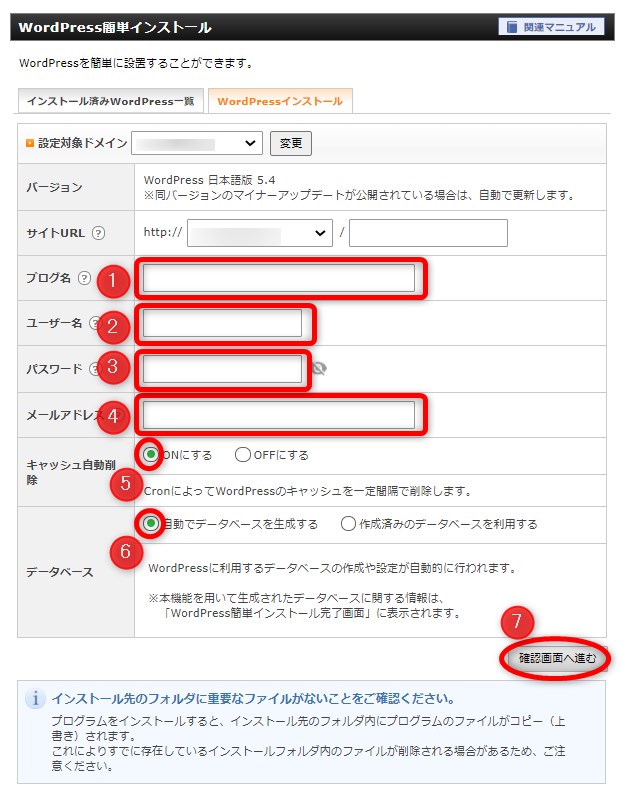
①「ブログ名」
ブログのタイトルが決まっていれば、そのタイトルを入力します。
決まっていない時は、後からでも変更できるので仮のタイトルを入力しておきます。
②「ユーザー名」
WordPressのログインIDとして使用します。
③「パスワード」
WordPressにログインする時のパスワードとして使用します。
※ユーザー名、パスワードは忘れないようにメモをしておきましょう!
④「メールアドレス」
入力したメールアドレスに、WordPressからのお知らせやブログへのコメントが送信されます。
⑤「キャッシュ自動削除」
「On」にチェックを入れておきます。
⑥「データベース」(重要です!)
「自動でデータベースを生成する」にチェックを入れておきます。
すべて入力したら、⑦「インストール(確認)」をクリックします。
⑦「以下の内容でWordPressをインストールしますか?」という確認画面が表示されますので、内容に間違いがないかを確認し、「インストールする」をクリックします。
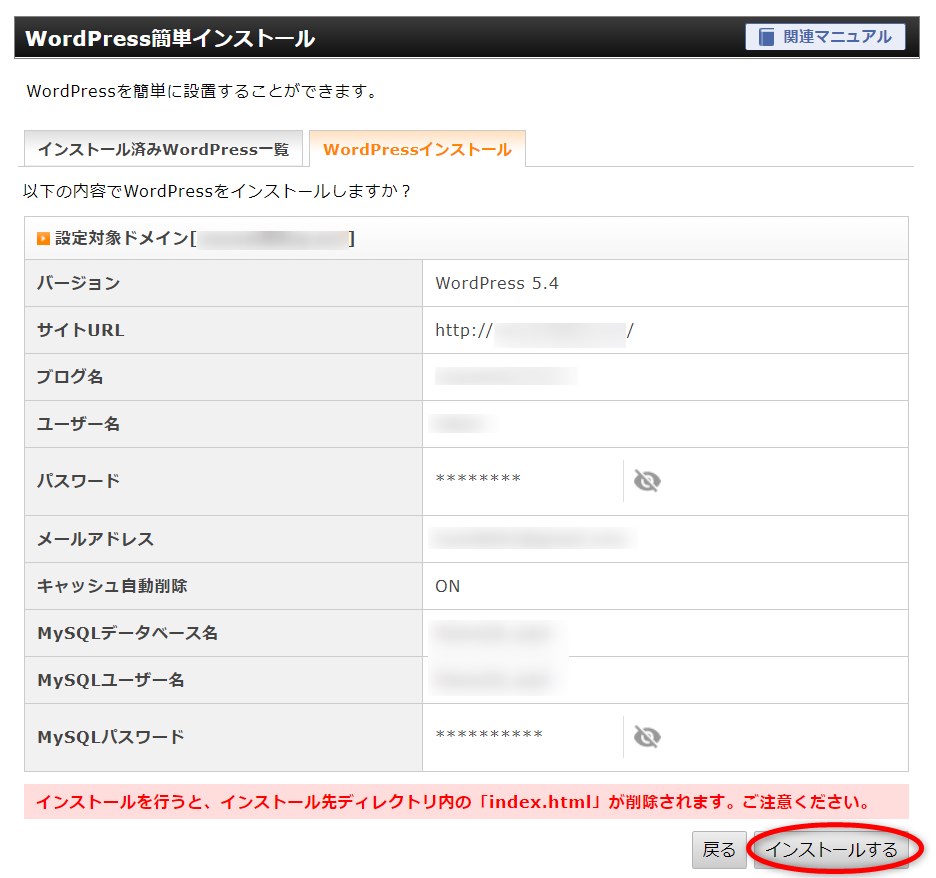
⑧【WordPressのインストールが完了しました。】と表示されればインストールは完了です。
この画面に記載されている情報は、キャプチャを撮るなどして保存しておきましょう。
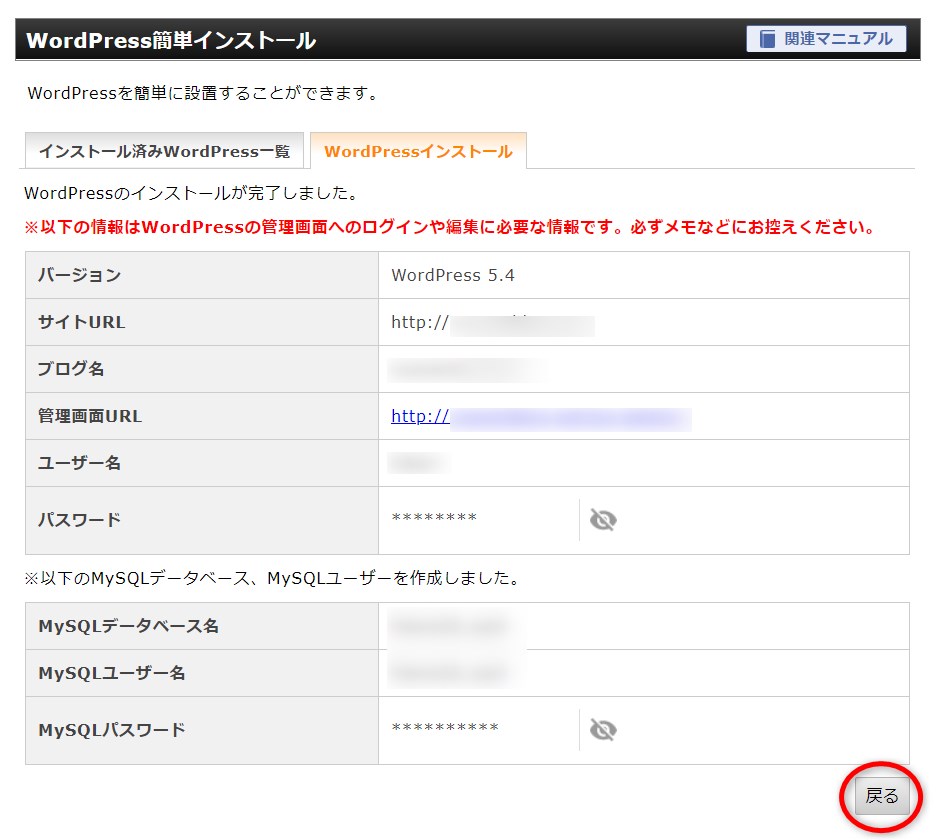
「戻る」をクリックします。
⑨【インストール済みWordPress一覧】のタブに切り替わります。
「管理画面URL」をクリックしてみましょう。

⑨WordPressのログイン画面が表示されます。
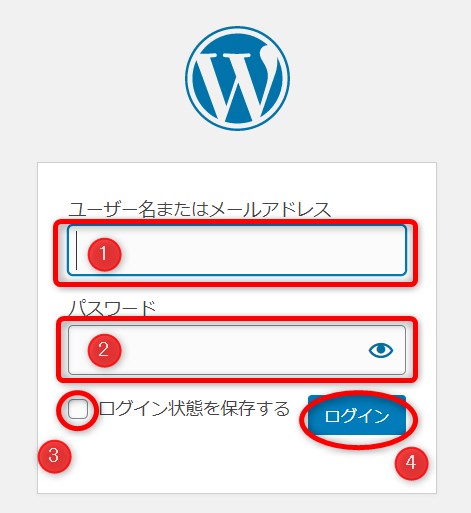
①「ユーザー名またはメールアドレス」
②「パスワード」を入力し、
③「ログイン状態を保存する」をクリックしてチェックを入れ、
④「ログイン」をクリックします。
⑩WordPressの管理画面が表示されました。
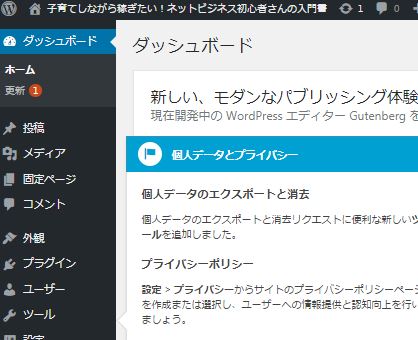
このページは【お気に入り】に登録しておいてくださいね。
まとめ
無事にWordPressをエックスサーバーにインストールできましたでしょうか?
エックスサーバーの自動インストール機能を利用すると、簡単にインストールすることができますね。
この段階では、WordPressはSSL化されていない状態ですので、必ず最初にSSL化の設定をしておいてくださいね。

















