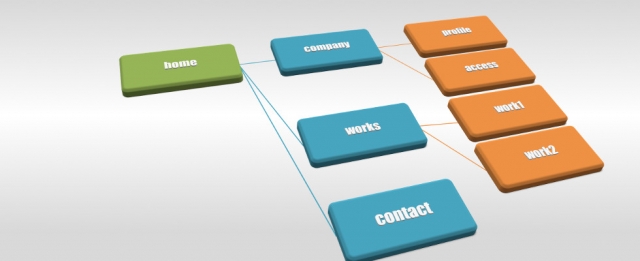こんにちは、nozomiです。
前回は、『Google XML Sitemaps』というプラグインをインストールし、XMLサイトマップを作成しました。
※『Google XML Sitemaps』をまだインストールしていない方は以下のページへ
作成したXMLサイトマップは、『Google Search Console』を使って、送信してあげる必要があります。
今回は、『Google Search Console』の登録、XMLサイトマップの送信の手順をわかりやすく解説していきますね。
『Google Search Console』とは?
『Google Search Console』は、Googleが提供している無料のサービスです。
どのようなことができるのかというと、
・どのようなキーワードで検索されているか
・どれくらい表示されたか
・どれくらいクリックされたか
・どのくらいの掲載順位か
など、読者さんがあなたのブログを訪問するまでのことを調べることができます。
この分析結果を利用し、SEO対策に活用することができるんですね。
『Google Search Console』に『Google XMLSitemaps』で作成したXMLサイトマップを送信すると、クローラー(WEBサイトを巡回しているロボットのようなもの)に認識されやすくなります。
そして、クローラーは、認識したWEBサイトのページごとのデータを検索エンジンに記録していくのですが、このことを「インデックス」「インデックスされる」などといいます。
XMLサイトマップを送信すると、インデックスされるのを早めることができるので、検索結果に表示されるのも早くなります。
あなたのブログを検索結果に表示させるために、『Google Search Console』に登録して、XMLサイトマップを送信しておきましょう。
『Google Search Console』にブログを登録しよう!
まずは、『Google Search Console』にあなたのブログを登録します。
①下のリンクをクリックして、『Google Search Console』にアクセスします。
②『Google Search Console』のサイトが開いたら、「今すぐ開始」をクリックします。
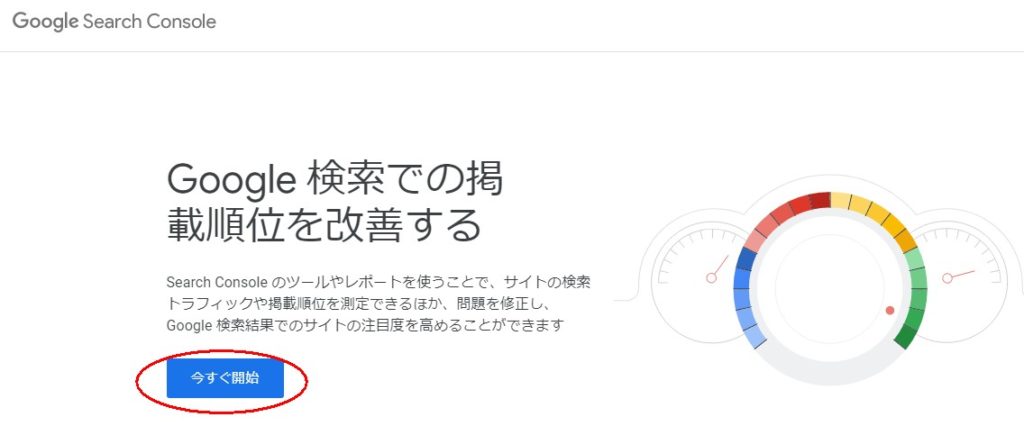
③Googleのログイン画面が表示される場合がありますので、その場合Gmailアドレスなどを入力してログインします。
Gmailアドレスをまだ取得していない方は、先にGmailを取得してくださいね。
すでにGoogleにログインしている場合は、ログイン画面は表示されず、『Google Search Console』の次の画面になります。
④【Google Search Consoleへようこそ】という画面が表示されたら、「サイトURL」
に「登録するブログのURL」を入力し、「プロパティを追加」をクリックします。

⑤【所有権の確認】の画面が表示されます。「1.ファイルをダウンロード」の横のHTMLファイルをクリックします。

※「確認」はまだクリックしません。

画面の左下にダウンロードしたファイルが表示されたら、「^」のマークをクリックします。


メニューが表示されるので、「フォルダを開く」をクリックします。


ダウンロードしたHTMLファイルを、ドラッグ&ドロップ(マウスをクリックしたまま移動したい場所に動かす)でデスクトップに移動します。

『Google Search Console』の画面は開いたままにしておきます。
⑥FTPソフト「FileZilla(ファイルジラ)」を使い、サーバーに接続します。
FileZillaについては以下のページをご覧くださいね。

右側の【リモートサイト】の「ドメイン名」をクリックします。

下の段の「public.html」をクリックします。


【リモートサイト】の横の欄が「ドメイン名/public.html」になっていることを確認します。


デスクトップの「HTMLファイル」を【リモートサイト】の下の段にドラッグ&ドロップします。

⑦『Google Search Console』の画面に戻ります。
「所有権の確認」の画面の「確認」をクリックします。


「所有権を確認しました」と表示されます。

以上で『Google Search Console』の登録は完了です♪
「プロパティに移動」をクリックして、XMLサイトマップの送信にすすみます。
XMLサイトマップを送信しよう!
①【サマリー】の画面が開きます。説明が書かれている表示の「OK」をクリックします。

②画面の左上の「三本線のマーク」をクリックするとメニューが表示されるので、「サイトマップ」をクリックします。

③【サイトマップ】の画面に切り替わります。
説明が書かれている表示の「OK」をクリックし、「新しいサイトマップの追加」に「sitemap.xml」と入力して、「送信」をクリックします。

④「サイトマップを送信しました」という表示が出るので、「OK」をクリックします。


「送信されたサイトマップ」の「ステータス」に「成功しました」と表示されていれば完了です♪

まとめ
XMLサイトマップの送信までできましたでしょうか?
2つ目以降のブログを追加する場合は、「プロパティの追加」からすればOKですよ~。
少し作業が多かったですね^^;
次は、訪問者さん向けのブログのサイトマップを作成していきます。
⇒『PS Auto Sitemap』でブログにサイトマップを自動で生成!