こんにちは、nozomiです。
前回の記事では、FTPソフト「FileZilla(ファイルジラ)」のインストールを行いました。
まだインストールをしただけですので、サーバーにはつながっていません。
ですので、これからFileZillaをサーバーに接続する方法を解説していきたいと思います。
図を使ってわかりやすく説明していきますので、一緒に実践してみましょう!
※サーバーは、エックスサーバー(Xserver)を使います。
まだFileZillaをインストールしていない方は、以下のページをご覧くださいね。
⇒ FTPソフトFileZilla(ファイルジラ)をインストールしよう!
FileZilla(ファイルジラ)をエックスサーバーに接続する方法
①エックスサーバーを契約した時に【Xserverサーバーアカウント設定完了のお知らせ(試用期間)】というメールが届いていましたね。
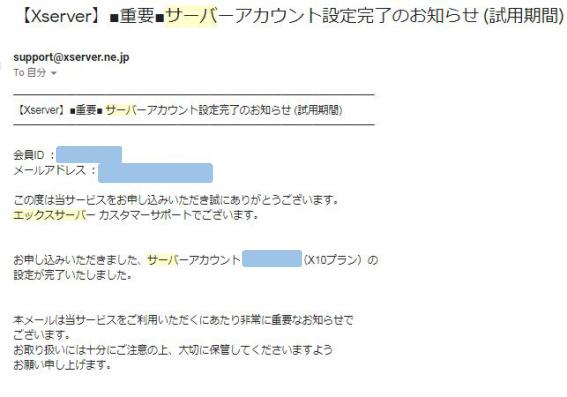
このメールには、ここからの作業に必要な情報が記載されているので、メールの内容を開いておきます。
②上のメールを開いたまま、FileZillaを起動させます。

デスクトップにショートカットがあれば、ダブルクリックして開きます。
ショートカットがない場合は、スタートボタンまたはスタート画面から開きましょう。
③FileZillaが開いたら、画面の左上の「サイトマネージャーを開きます」のボタンをクリックします。

④サイトマネージャーが開きますので、「新しいサイト」をクリックします。

⑤「新規サイト」が作成されましたので、この名前を変更します。
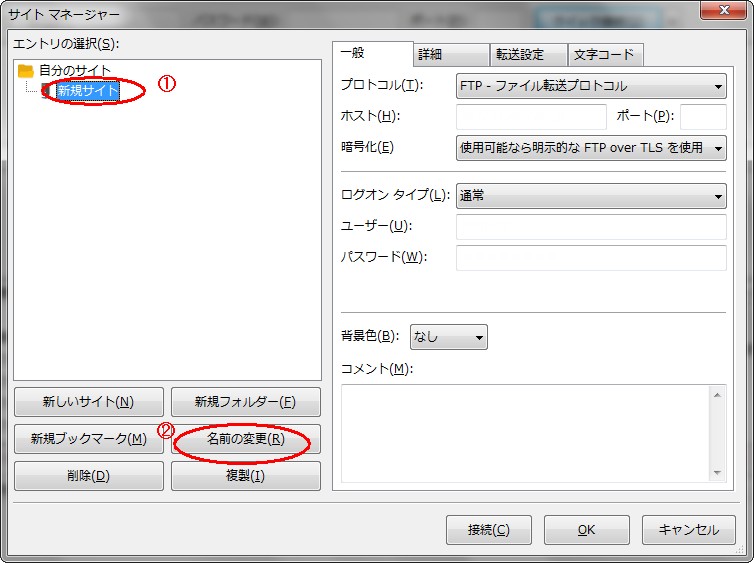
②の「名前の変更」をクリックして、名前を入力します。
どんな名前にしても自由ですが、サーバー名やあなたのサイトの名前にするとわかりやすいと思います。入力した名前を後から変更することもできます。
今回は、「エックスサーバー」にしました。
⑥次に、画面の右側に必要事項を入力していきます。
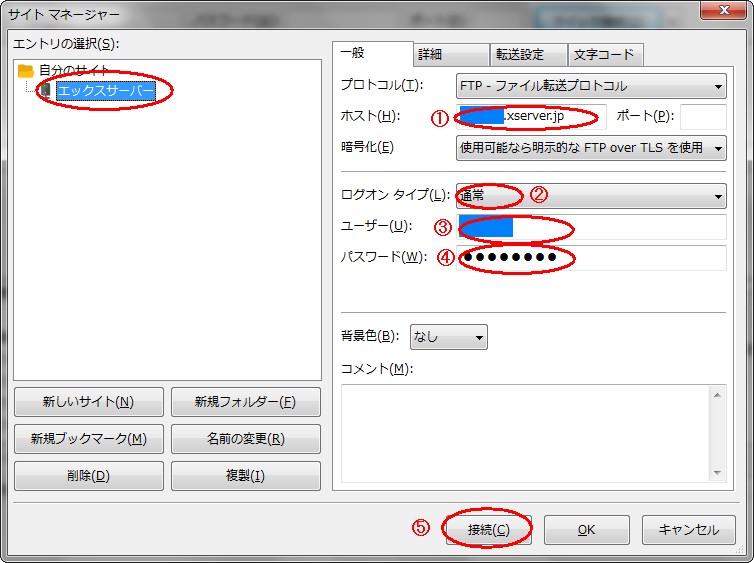
最初に開いておいた、エックスサーバーからのメールの下の方の「▼サーバーアカウント情報」に記載されている情報を入力します。

①ホスト・・・メールの「FTPホスト名」を入力
②ログオンタイプ・・・「匿名」から「通常」に変更
③ユーザー・・・メールの「FTPユーザー名」を入力
④パスワード・・・メールの「FTPパスワード」を入力
入力し終わったら、下の「接続」をクリックします。
※「接続」をクリックした後に、【不明な証明書】の画面が表示された場合は、下の方の「OK」をクリックしてくださいね。
これで、FileZillaをエックスサーバーに接続することができました。
FileZillaの画面の見方
接続ができましたので、画面の見方を確認しておきましょう。
サーバーに接続されたので、右側の【リモートサイト】にサーバーの情報が表示されましたね。
リモートサイトの上の段には、サーバーの中のフォルダ、下の段には上の段で選択したフォルダの中身が表示されます。

今回は、下の段に表示されている独自ドメイン「nozomistory.com」をダブルクリックしてみます。
表示されている内容は、人によって違います。あなたの独自ドメインをダブルクリックしてくださいね。
すると、下のような画面になります。
【リモートサイト】と書かれている横に、選択した独自ドメインが表示され、下の段の中には、独自ドメインのフォルダの中身が表示されます。

エックスサーバーでは、下の枠の中の【Public_html】に公開するデータを入れていきます。
【Public_html】をダブルクリックしてみましょう。
下の段に【Public_html】の中身が表示されました。

【リモートサイト】と書かれている横を見てみると、「/nozomistory.com/Public_html」
となっていますね。
これは、「nozomistory.com」のフォルダの「Public_html」の中身が下の段に表示されている、ということを示しています。
※これらの最初から入っているフォルダやファイルには、基本的には触らずにそのままにしておいてくださいね。
まとめ
今回は、FileZillaをエックスサーバーに接続し、画面の見方の確認をしました。
見慣れない画面で、ちょっと難しかったかもしれませんが、使っていくうちに慣れてくると思います♪
次は、FileZillaの使い方を解説します。
実際にFileZillaを使って、ファイルをアップロードする方法を説明していきますね。
⇒ FileZilla(ファイルジラ)の使い方|ファイルをアップロードしてみよう!














