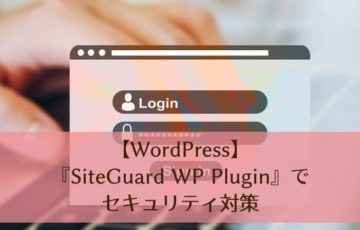こんにちは、nozomiです。
WordPressを使っていると、英文のわけわからないメールなどが送られてくることはありませんか?
このようなスパムメールなどを防ぐ方法として、このブログでは【Invisible reCaptcha】というプラグインを使っていたのですが、2022年1月現在、Invisible reCaptchaの更新が約2年間滞っている状況です。
長期間更新されてないプラグインを使うと、不正にアクセスされるなどの危険があります。
なので、代わりに【reCaptcha by BestWebSoft】のプラグインを使ってスパム対策をしてみました。
この記事では【reCaptcha by BestWebSoft】の設定方法をご紹介します。
私のようにInvisible reCaptchaから代える方のために、過去に取得したGoogle reCaptchaのサイトキー、シークレットキーの調べ方も解説してますので、参考に設定してみてくださいね。
目次
【reCaptcha by BestWebSoft】の設定方法
【reCaptcha by BestWebSoft】を利用するにはGoogleアカウントが必要です。
Googleアカウントをお持ちでない方は次のページをご覧ください。
【reCaptcha by BestWebSoft】は、
- Google reCaptchaにブログを登録する
- WordPressに【reCaptcha by BestWebSoft】をインストールする
- 【reCaptcha by BestWebSoft】の設定をする
- お問合せフォームに設定する
の順番に設定していきます。
Google reCaptchaにブログを登録する
①まず、下のリンクから【Google reCaptcha】にアクセスします。
②入力画面に切り替わるので、必要な情報を入力していきます。
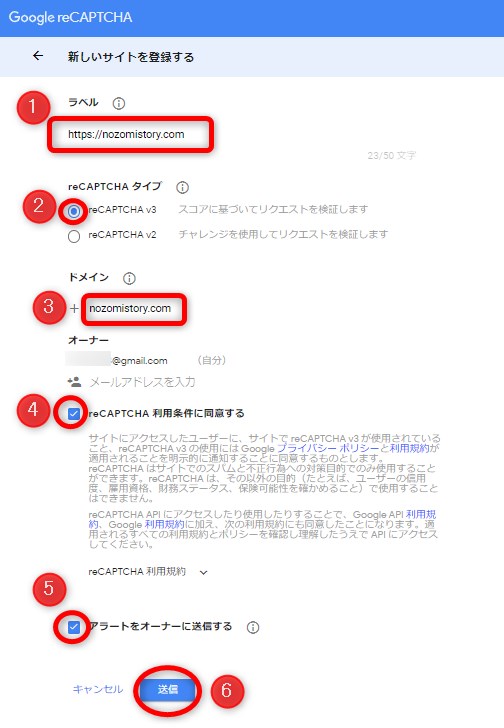
①「ラベル」・・・あなたの「ブログのURL」か「ブログの名前」を入力します。
②「reCAPTCHAタイプ」・・・「reCAPTCHA v3」にチェックを入れます。
③「ドメイン」・・・「ドメイン」を入力します。
④「reCAPTCHA利用条件に同意する」にチェックを入れます。
⑤「アラートをオーナーに送信する」にチェックを入れます。
⑥「送信」をクリックします。
③あなたのブログが登録され、サイトキーとシークレットキーが表示されます。
サイトキーとシークレットキーをWordPressに入力するので、このページは開いたままにしておきます。
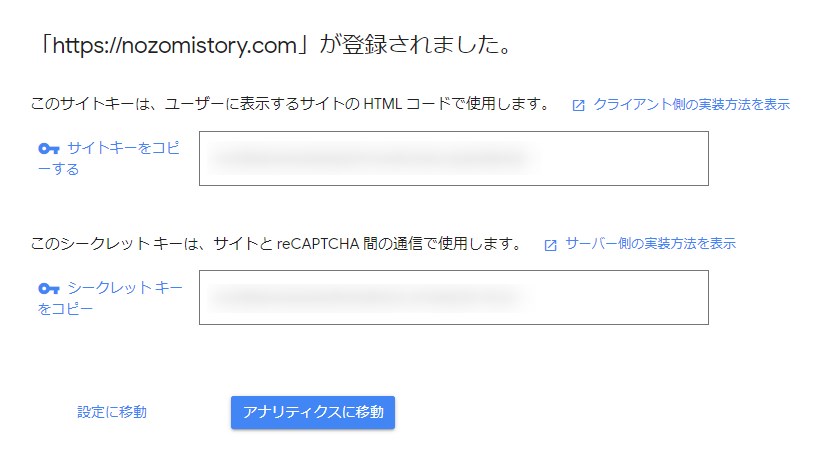
以上でGoogle reCaptchaへの登録は完了です。
WordPressに【reCaptcha by BestWebSoft】をインストールする
①WordPressのダッシュボードにログインし、左側のメニューの「プラグイン」をクリックします。

②【プラグイン】の画面が表示されますので「新規追加」をクリックします。

③【プラグインを追加】という画面に切り替わったら、右上の「プラグインの検索」の欄に「reCaptcha by BestWebSoft」と入力します。
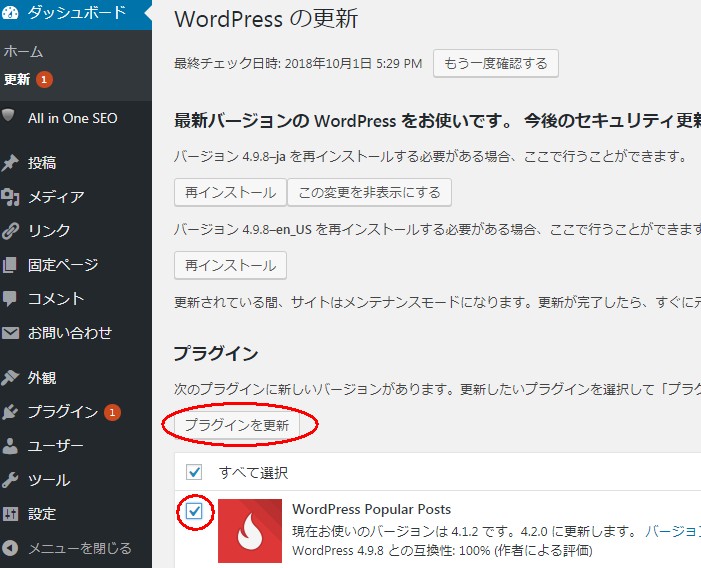
④検索結果が表示されますので、【reCaptcha by BestWebSoft】の「今すぐインストール」をクリックします。
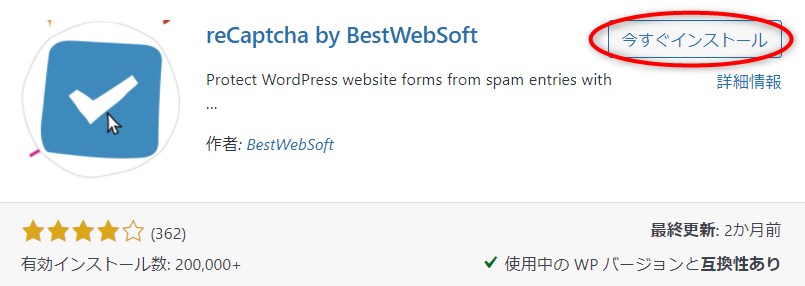
⑤【今すぐインストール】のボタンが「有効化」に変わったら、「有効化」をクリックします。
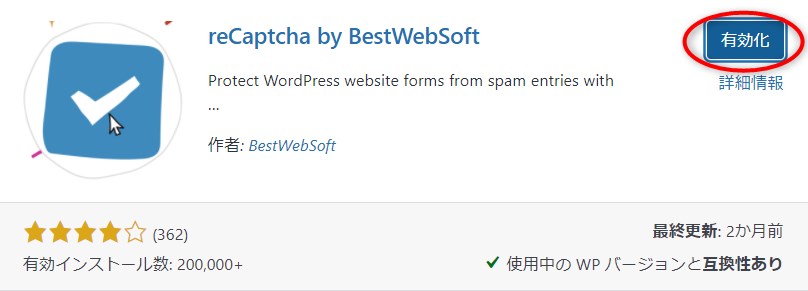
以上でインストールは完了です。
【reCaptcha by BestWebSoft】の設定をする
①左側のメニューの「reCaptcha」をクリックします。
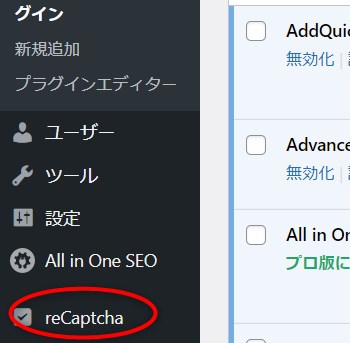
②reCaptcha by BestWebSoftの画面が開きますので、①「Settings」をクリックし設定をします。
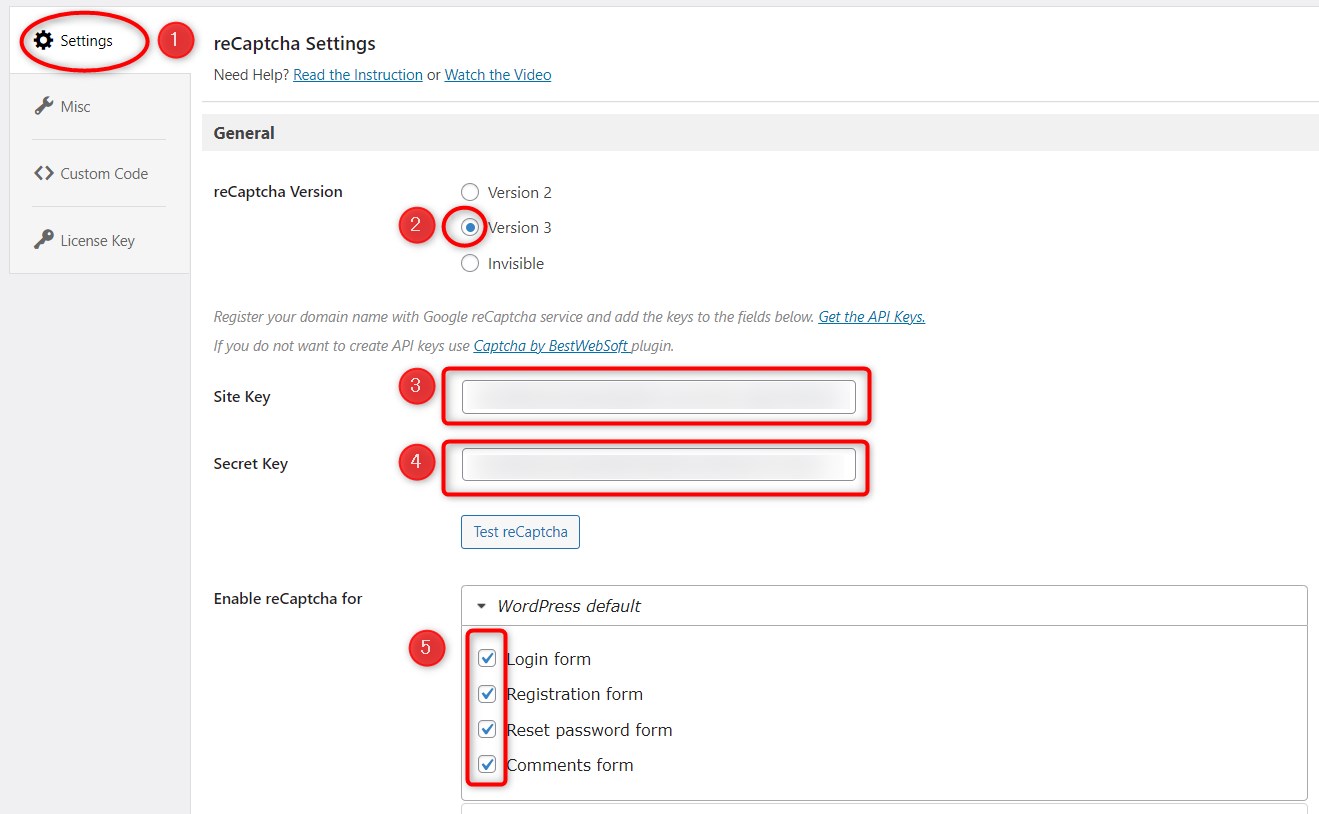
②「reCaptcha Version」・・・「Version3」にチェックを入れます。
③「Site Key」・・・Google reCaptchaで取得した「サイトキー」をコピペします。
④「Secret Key」・・・Google reCaptchaで取得した「シークレットキー」をコピペします。
⑤「Enable reCaptcha for」・・・どこにreCAPTCHAを設置するかを選択します。
- Login Form
ログインフォーム - Registration Form
登録フォーム - Reset Password Form
パスワードリセットフォーム - Comments Form
コメントフォーム
今回は4つの項目すべてにチェックを入れました。
【Appearance】の項目まで、画面を下にスクロールし、⑥「Hide reCaptcha Badge」にチェックを入れます。
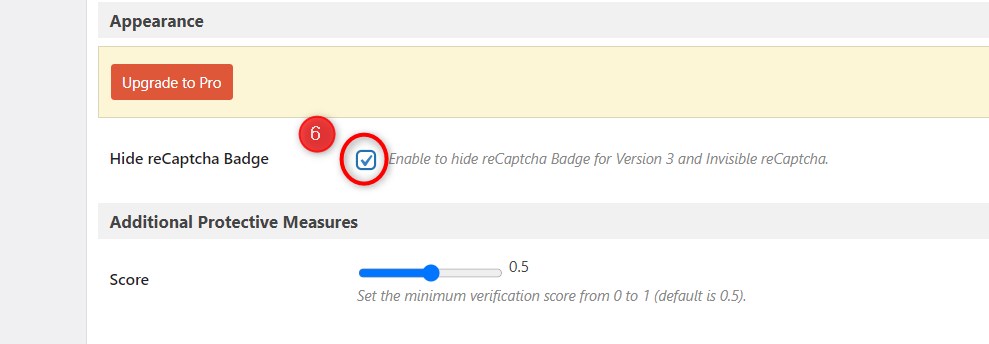
ここで何も設定しないと、画面の右下にreCAPTCHAのバッジ(ロゴ)が表示されるのですが、この位置に表示されるとトップに戻る矢印と重なってしまうのでちょっと不便です。
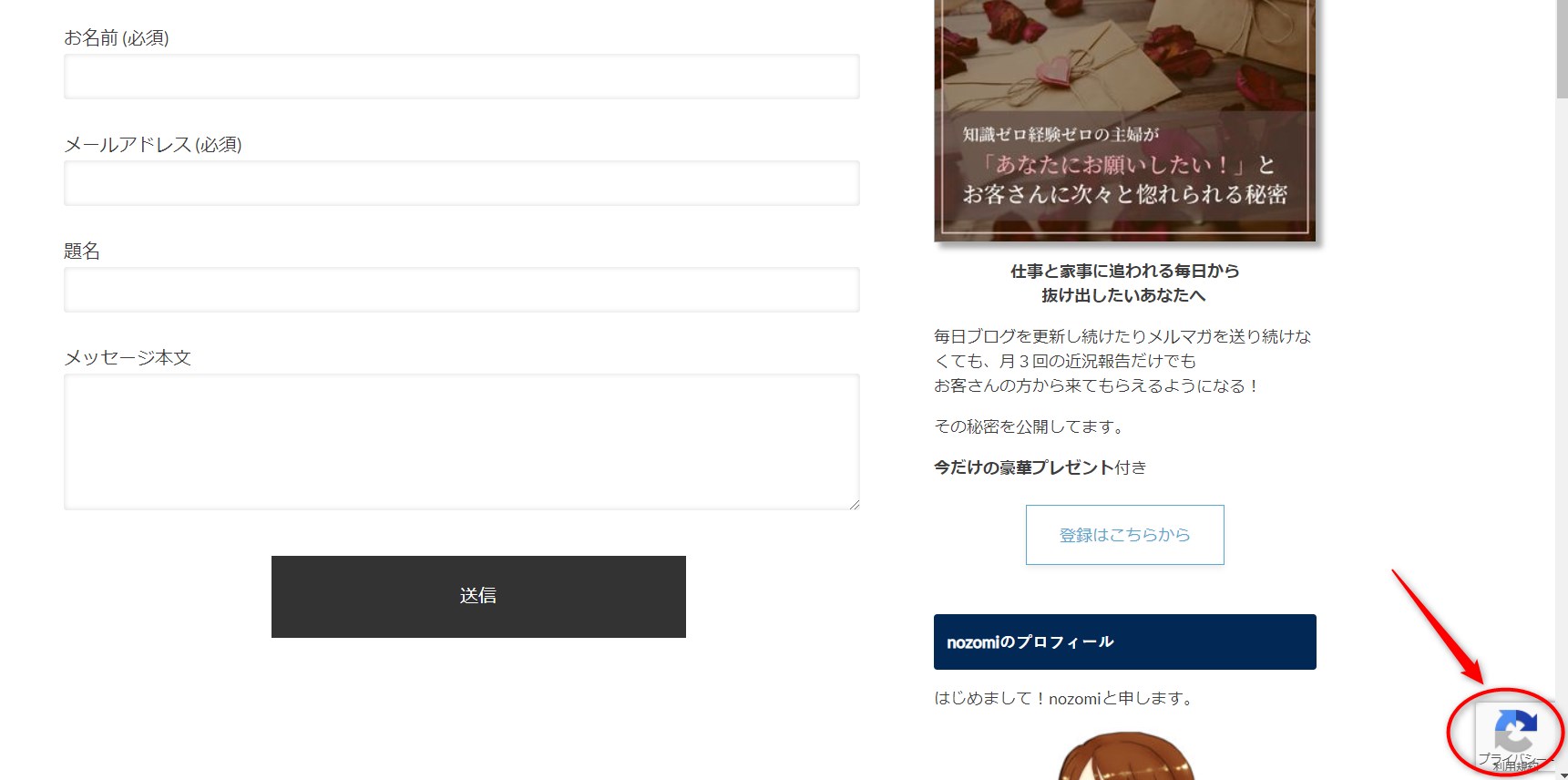
チェックを入れておくことで、下の画像のように、右下のバッジを消し、文章での表示に変えることができます。
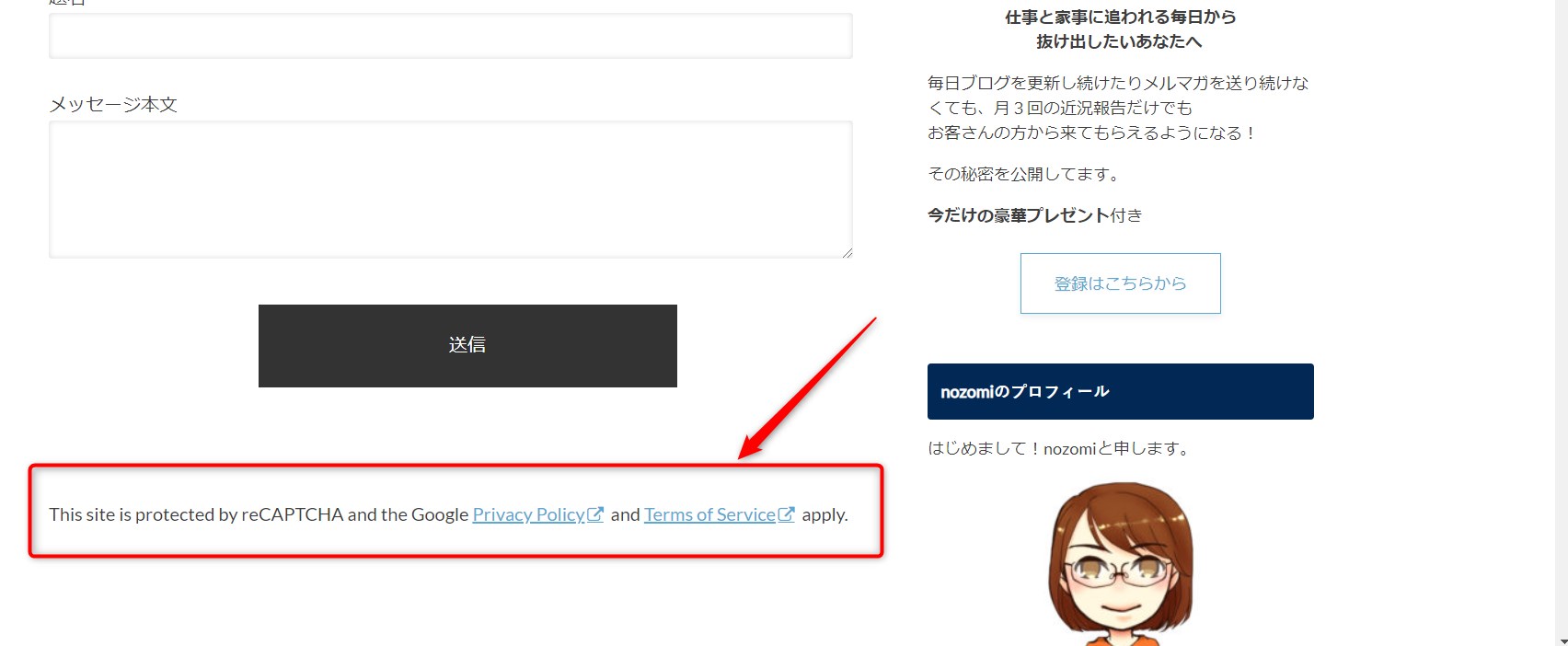
ここまで設定できたら画面を一番下までスクロールして、⑦「Save Changes」をクリックします。
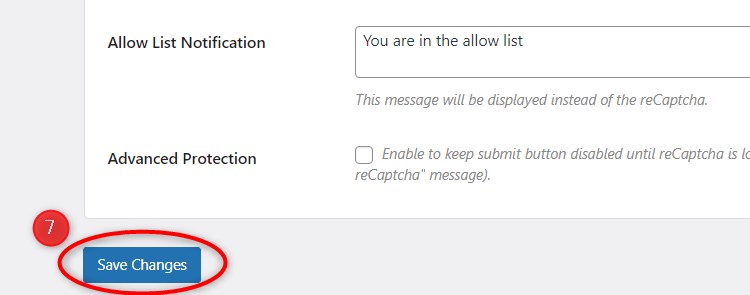
お問合せフォームに設定をする
①【Setting】画面右側の「reCaptcha Shortcode」からショートコードをコピーします。
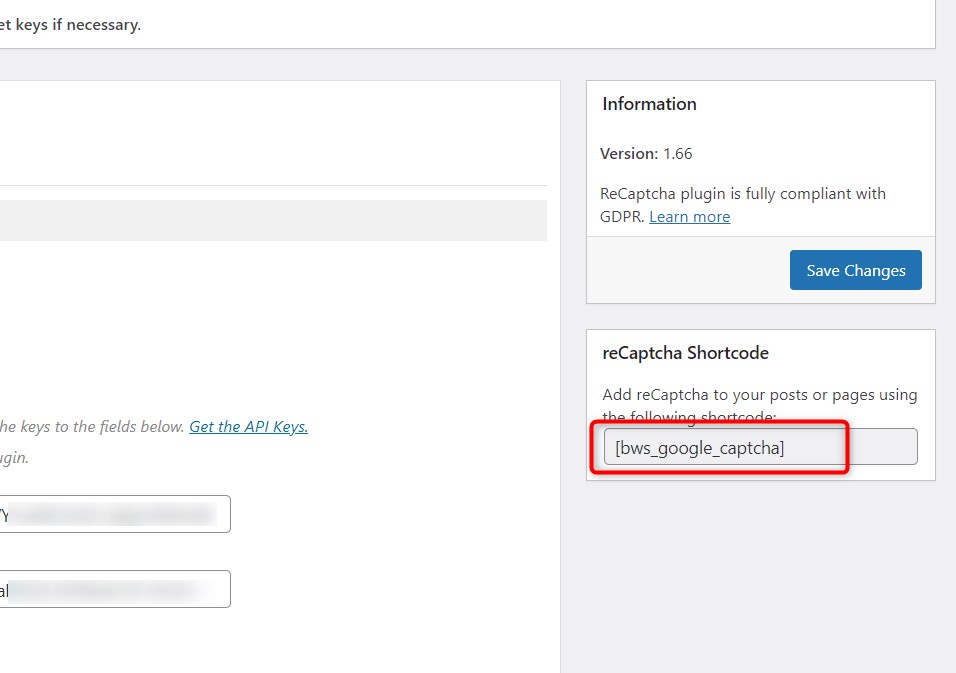
②お問合せフォームを設置している固定ページを開き、①コピーしておいたショートコードを貼りつけ、②「更新」をクリックします。
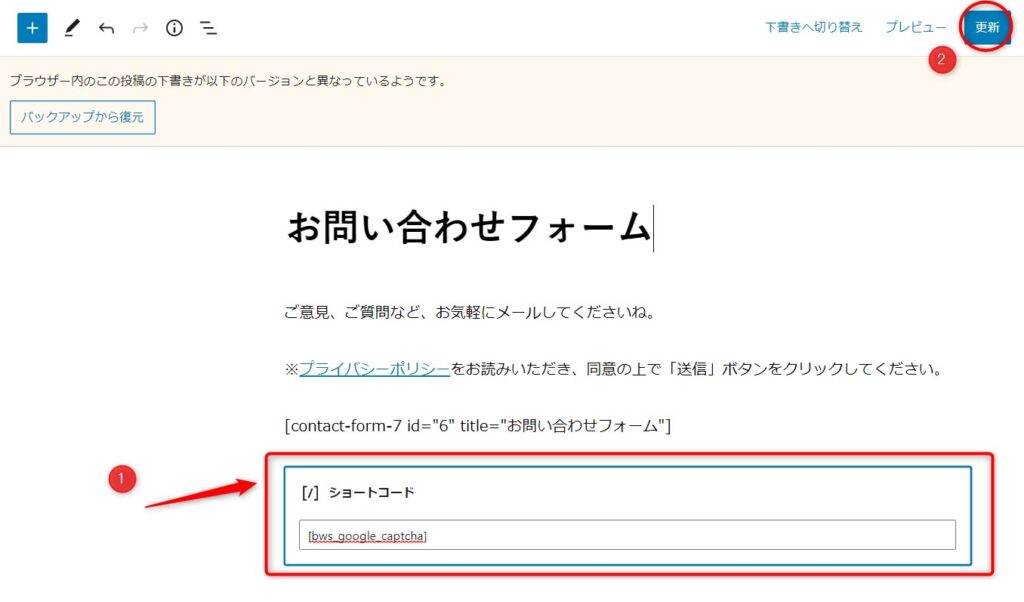
以上で設定は完了です。
Google reCaptchaのサイトキーとシークレットキーの調べ方
過去に取得したGoogle reCaptchaのサイトキー、シークレットキーがわからない!という場合の調べ方です。
①まず、下のリンクから【Google reCaptcha】にアクセスします。
②【Google reCaptcha】の画面が開いたら、「新しいサイトを登録する」の左にある「←」をクリックします。
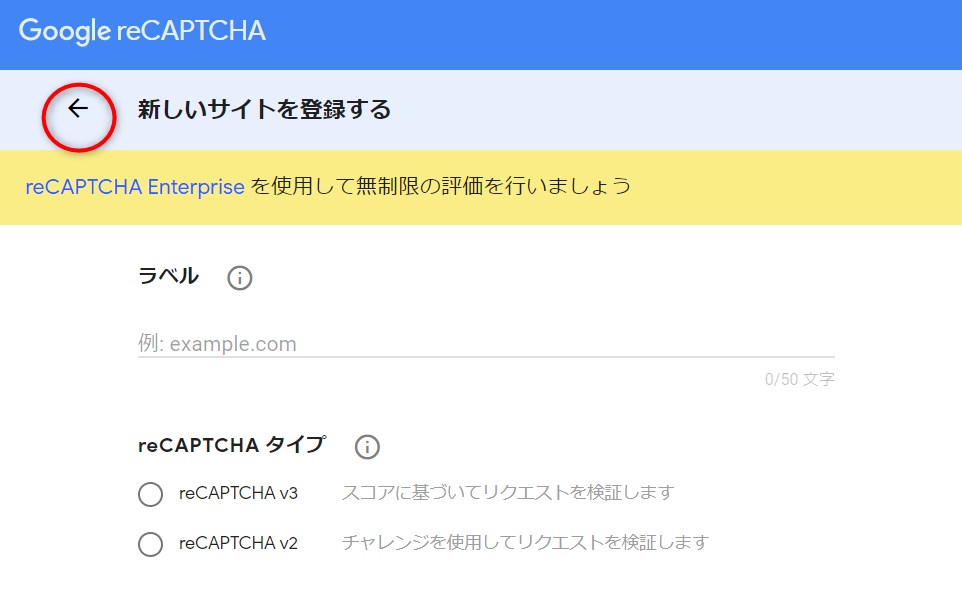
③「v3 Admin Console」をクリックします。
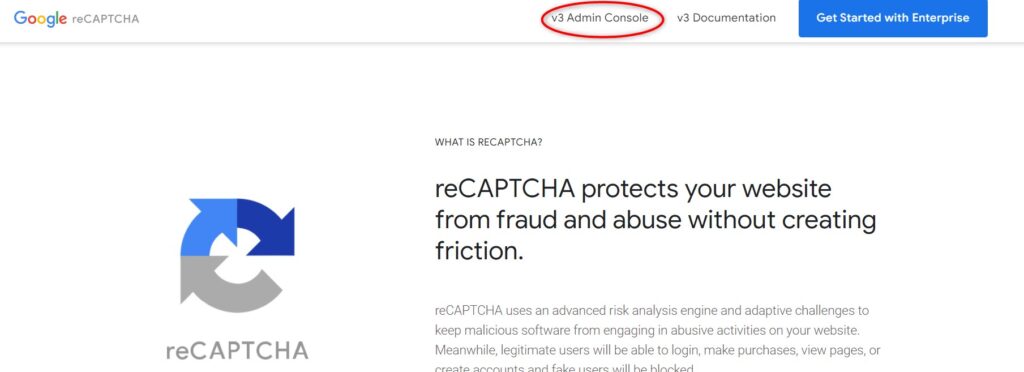
④①該当するブログのURLを選択し、②「歯車マーク」をクリックします。
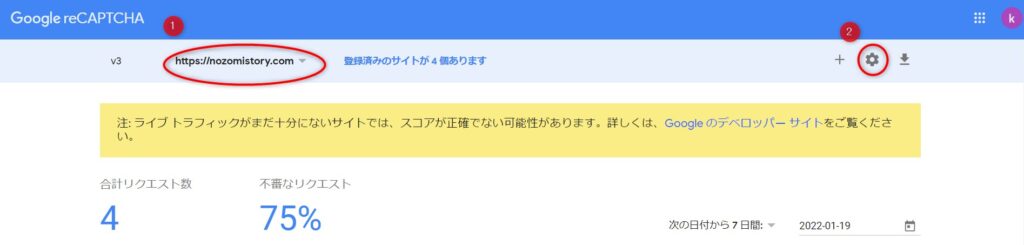
⑤設定画面に変わったら、「reCAPTCHAのキー」をクリックします。
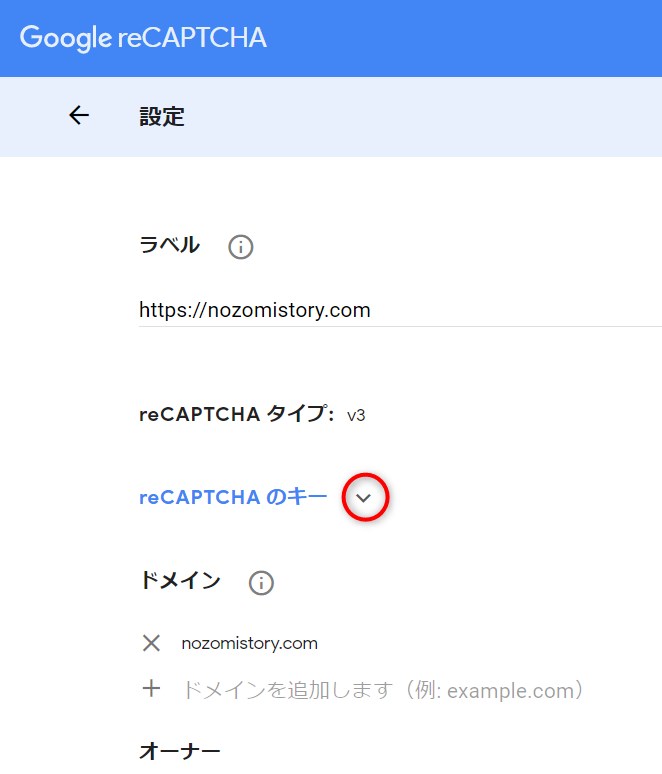
⑥サイトキーとシークレットキーが表示されました。
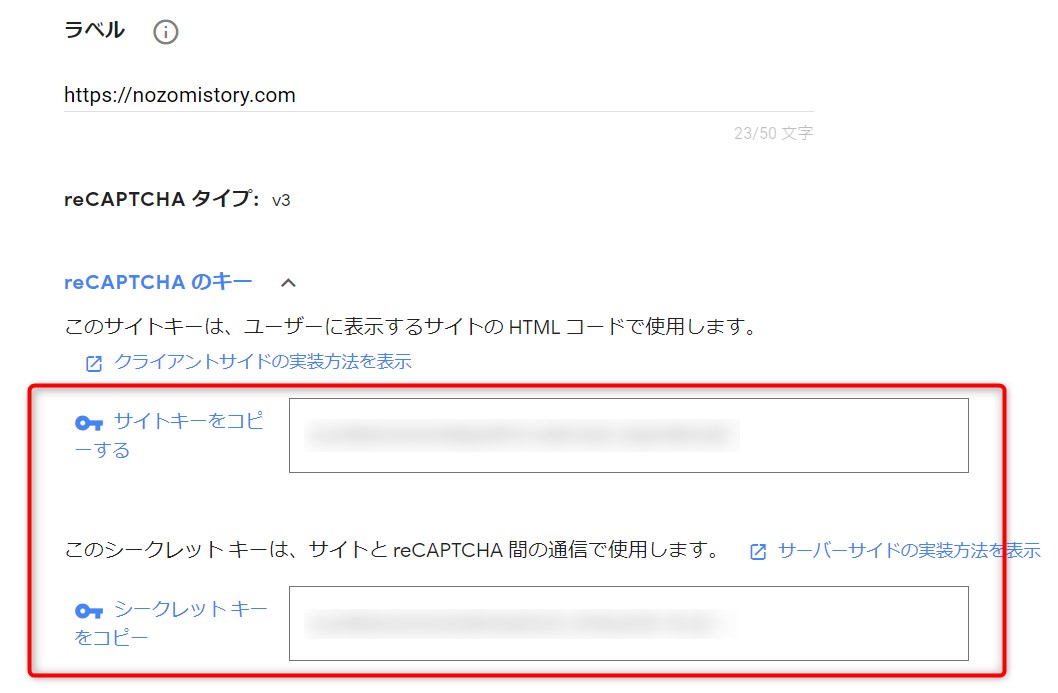
まとめ
reCaptcha by BestWebSoftは更新もされていますし、たくさんの方が利用しているプラグインなので安心して使えます。
設定も最初に一度するだけですむので、ぜひ使ってみてくださいね。
※reCaptcha by BestWebSoftを導入したら、Invisible reCaptchaは忘れずに停止しておいてくださいね!