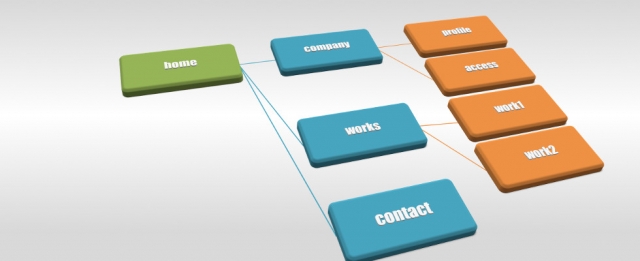こんにちは。nozomiです。
今回は、FTPソフト「FileZilla(ファイルジラ)」のインストール方法を、図解でわかりやすくご説明していきます。
FTPソフトって何??っていう方も多いと思いますので、FTPソフトについてもお話しますね。
FTPソフトとは?FileZilla(ファイルジラ)がおすすめ!
FTPとは、「File Transfer Protocol(ファイル・トランスファー・プロトコル)」の略で、「ファイル(File)を転送する(Transfer)通信手順(Protocol)」という意味です。
FTPソフトは、あなたのパソコンとサーバーの間で、データのやりとりをするためのソフトです。サーバーにアクセスしたり、ファイルをアップロードしたり、というようなデータの転送の際に必要なソフトがFTPソフトなのです。
FTPソフトにもいろいろな種類がありますが、FileZilla(ファイルジラ)は、使いやすく転送スピードも速いので、初心者はもちろん、Webのプロからも選ばれているソフトです。
それに、FileZillaは無料で使うことができるんですよ♪
ですので、FTPソフトを初めて使う方は、ぜひFileZillaを使ってみてくださいね!
FileZilla(ファイルジラ)をインストール
では、FileZillaのインストールについて、ご説明していきますね。
①まず始めに、下のリンクをクリックして、FileZillaの公式サイトにアクセスします。
②サイトが開いたら「FileZilla Clientをダウンロードする」をクリックします。

③下のような画面に変わります。
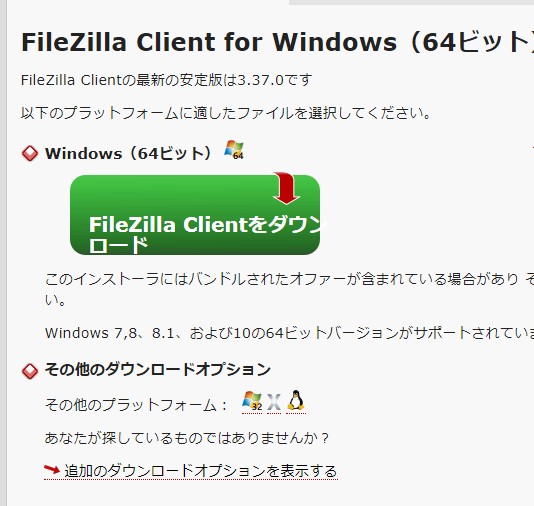
あなたがお使いのパソコンのWindowsのバージョンとシステムの種類に合うものを選択します。
「Windowsのシステムの種類がわからない!」という方もいると思います。
確認の仕方をお話しますので、安心してくださいね。
Windowsのシステムの種類の確認方法
画面の左下のタスクバーから、フォルダの形のアイコン(赤い丸で囲ってあるものと同じもの)を探してください。


下の図のような画面が表示されるので、左側の①「コンピュータ」(または「PC」)を右クリックし、出てきたメニューから②「プロパティ」をクリックします。


すると、「コンピュータの基本的な情報」が表示されます。

「システムの種類」のところに32bitか64bitかが書かれています。
この場合は、64bitでした。
システムの確認ができましたので、インストールの続きに戻りましょう。
今回は64bitでしたので、「Windows(64bit)」のダウンロードボタンをクリックします。

32bitの場合は、64bitの下の【その他のダウンロードオプション】の「追加のダウンロードオプションを表示する」をクリックして表示させ、「fileZilla _3.37.0_win32-setup.exe」をクリックしてくださいね。
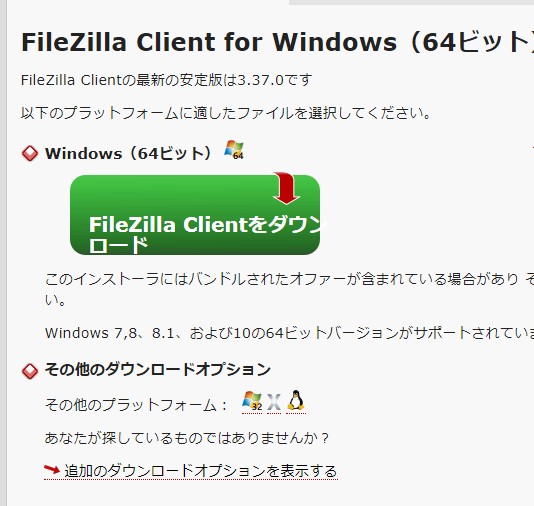
④「FileZillaクライアントのエディションを選択してください」という画面が表示されたら、右側の【FileZilla】の下の「ダウンロード」をクリックするとダウンロードが開始されます。

⑤しばらくすると、画面の左下に下の図のような表示が出てきます。

表示の右側にある「^」のマークをクリックすると、下の図のような表示が出るので「開く」をクリックします。
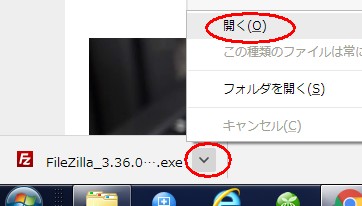
⑥「このファイルを実行しますか?」という確認画面が出ますので、「実行」をクリックします。

⑦下の図のような画面が表示されたら、「I Agree(同意する)」をクリックします。

※この画面は、ライセンス規約への同意を求める画面です。
⑧次に下のような画面が出ますので、「Next(次へ)」をクリックします。

⑨次の画面も設定は変更せずに「Next」をクリックします。

⑩次の画面も「Next」をクリックします。

⑪さらに次の画面も「Next」をクリックします。

⑫次に、下の図のような画面が出たら、□のチェックをクリックして外し、「next」をクリックします。

※これは「WINZIP」という別のソフトも一緒にインストールするかを確認する画面ですので、不要のためチェックを外します。
⑬インストールが開始され、しばらくすると下の図のような画面が表示されます。

「Finish」をクリックするとインストールが完了し、「FileZilla」が起動します。
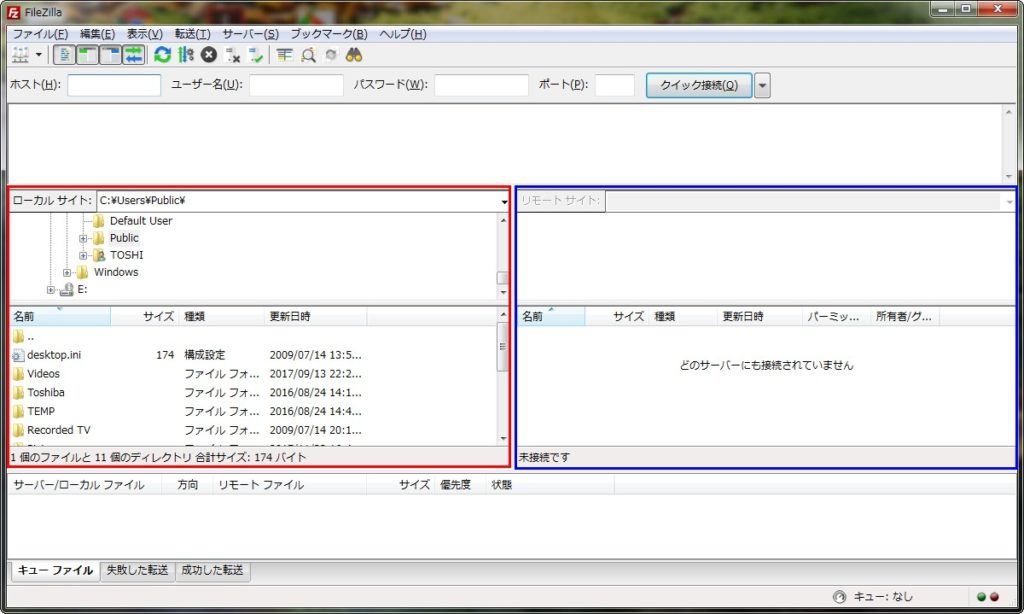
●【ローカルサイト】(左側の赤い枠)
あなたが今使っているパソコンの中のファイルやフォルダを表示しています。
上の段にはパソコンの中のフォルダ全体の様子が表示されていて、下の段には上の段で選択したフォルダの中身が表示されるようになっています。
●【リモートサイト】(右側の青枠)
サーバーの中のファイルやフォルダが表示されます。
まだサーバーに接続していないので、今は何も表示されていませんね。
まとめ
FileZillaのインストールはうまくできましたでしょうか?
インストールは終了しましたが、まだサーバーとの接続はできていません。
次は、サーバーと接続して、実際にサーバーとの情報のやり取りができるようにしていきましょう。
⇒ FileZilla(ファイルジラ)をサーバーに接続してみよう!