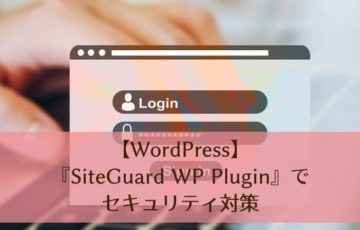こんにちは、nozomiです。
ブログを運営していく上で、絶対に必要なのがデータのバックアップです。
トラブルは突然起こるものなので、常に備えておく必要があります。
でないと、急に画面が真っ白になったり、記事が全部消えてしまったり・・・
ブログを長く続けていれば、100記事以上もの記事が一瞬にして消えてしまうことだってあり
えるのです。
長い時間をかけてコツコツと積み上げてきたブログが消えてしまったら・・・立ち直れませんね。
ですが、バックアップをきちんと取っていれば、復元することができるので安心です^^
WordPressのバックアップ方法はいくつか方法がありますが、初心者でも簡単にできるエックスサーバーを使ったバックアップ方法をご紹介しますね!
図解つきでわかりやすく解説していきますので、一緒にやってみましょう。
エックスサーバーの申し込みをしていない方は以下のページをご覧くださいね。
目次
WordPressのバックアップってどういうこと?
WordPressブログは【ファイル】と【データベース】で構成されていて、それぞれ次のような情報が含まれています。
【ファイル】
・WordPress本体の情報
・テーマやテンプレートのデザイン・設定
・画像ファイル
・プラグイン など
【データベース】
・投稿記事、固定ページのタイトルや記事本文の文章
・カテゴリー、タグ
・更新日時や下書き・公開状態などの設定や情報 など
ブログはこの【ファイル】と【データベース】が合わさって作られているのです。
逆に言うと、ブログを復元させるためには【ファイル】と【データベース】の両方が必要ということですね。どちらが欠けていても、完全に元通りにすることはできないのです。
ですから、【ファイル】と【データベース】の両方のバックアップを取ることを、必ず習慣にしておいてくださいね。
ちなみに私は、プラグインの更新をする前や記事を書く前など、WordPressで何かを変更する前にバックアップを取ることが多いです。
エックスサーバーでのバックアップの手順
【ファイル】のバックアップをしよう!
①エックスサーバーの【Xserverアカウント(旧インフォパネル)】から「サーバー管理」をクリックして【サーバーパネル】にログインします。

②【サーバーパネル】の画面が開いたら、【アカウント】の項目の「バックアップ」をクリックします。

③【バックアップ】の【手動バックアップ】のタブの画面に切り替わります。
対象ディレクトリの欄に、【ホームディレクトリ】とサーバーに設定しているドメインが1つずつ表示されています。
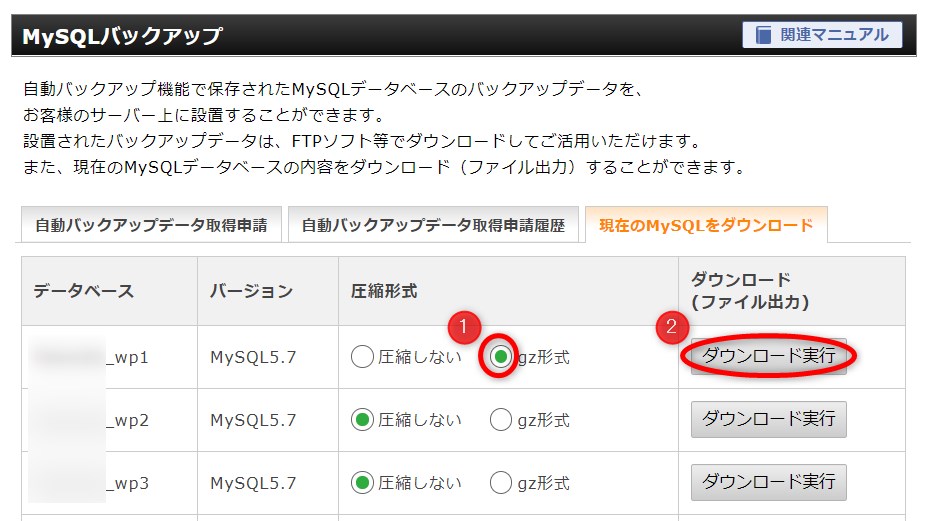
【ホームディレクトリ】は、サーバーにアップロードされている全てのデータが含まれていますので、ホームディレクトリをダウンロードすると、サーバーにアップロードされている全てのデータがダウンロードされます。
ドメイン1つずつのデータをダウンロードしたい時は、それぞれのドメインの「ダウンロード」をクリックすればOKです。
今回は【ホームディレクトリ】の「ダウンロード」をクリックして、全てのデータをダウンロードします。

ダウンロードが始まります。
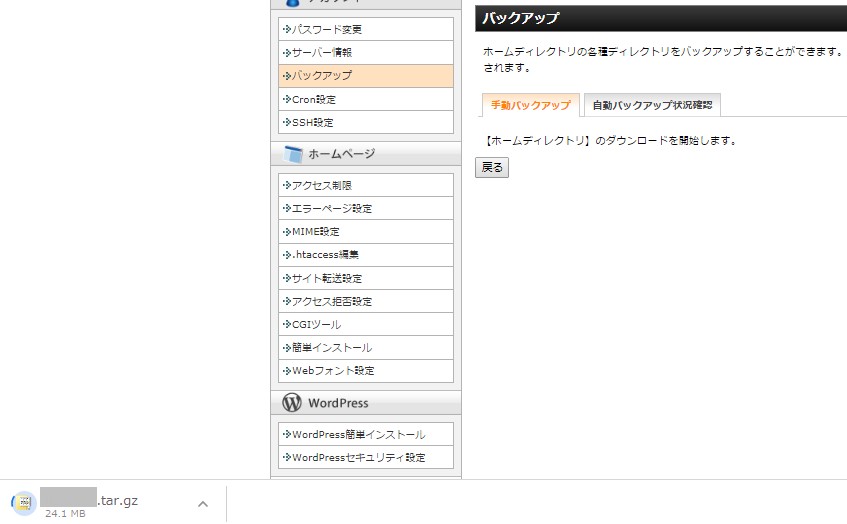

GoogleChromeの場合、画面の左下にダウンロードされているファイルが表示されます。
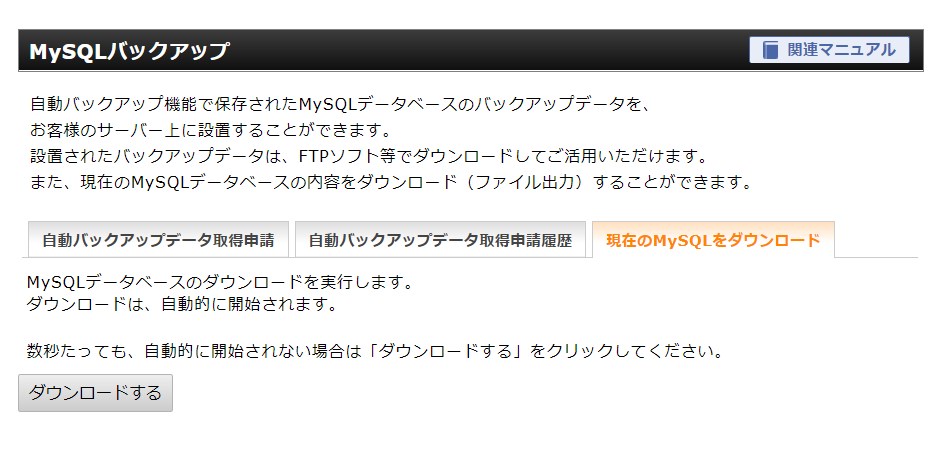
ダウンロードにはしばらく時間がかかります。
くるくる回っている表示が止まったら、ダウンロード完了です。
④ダウンロードが完了したら、ファイルの右側の「^」をクリックします。


メニューが表示されるので、「フォルダを開く」をクリックします。

⑤【ダウンロード】フォルダが開きます。
ダウンロードされたファイルが確認できました。

以上で【ファイル】のバックアップは完了です♪
【データベース】のバックアップをしよう!
次は【データベース】のバックアップをしていきます。
①画面の上の「ServerPanel」をクリックします。
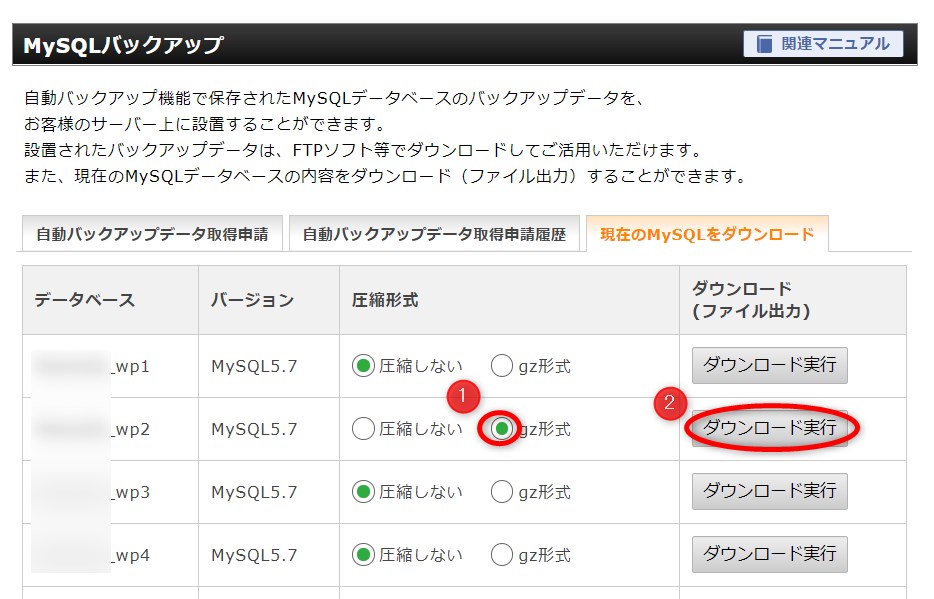
②【データベース】の項目の「MySQLバックアップ」をクリックします。

③【MySQLバックアップ】の画面に切り替わったら、「現在のMySQLをダウンロード」のタブをクリックします。

④タブが切り替わったら、表示されているデータベースを上から順に、全部ダウンロードしていきます。
表示されるデーターベースの数は人によって違うので、画像と同じじゃなくても大丈夫ですよ!
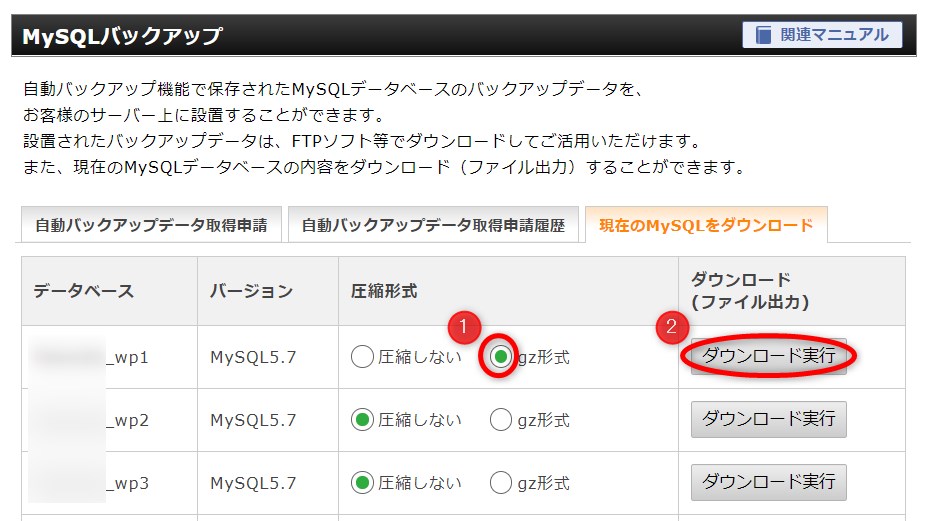
①「gz形式」をクリックしてチェックを入れ、②「ダウンロード実行」をクリックします。
※gz形式とは、データを圧縮したファイル形式のことです。データを圧縮してファイルサイズを小さくしてくれます。
⑤ダウンロードが始まります。
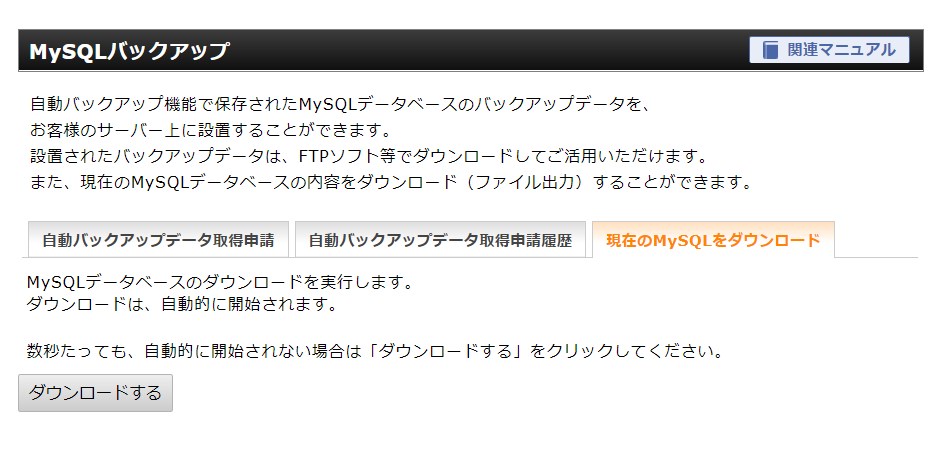

画面の左下にダウンロードされているファイルが表示されます。
ダウンロードが終わったら、ファイルの右側の「^」をクリックします。


メニューが表示されるので、「フォルダを開く」をクリックします。

⑤【ダウンロード】フォルダが開きます。
ダウンロードされたファイルが確認できました。

ダウンロードしたファイルの末尾で何のファイルなのかがわかります。
「tar.gz」・・・【ファイル】
「sql.gz」・・・【データベース】
⑥【サーバーパネル】の【MySQLバックアップ】の画面に戻り、一度「自動バックアップデータ取得申請」のタブをクリックします。
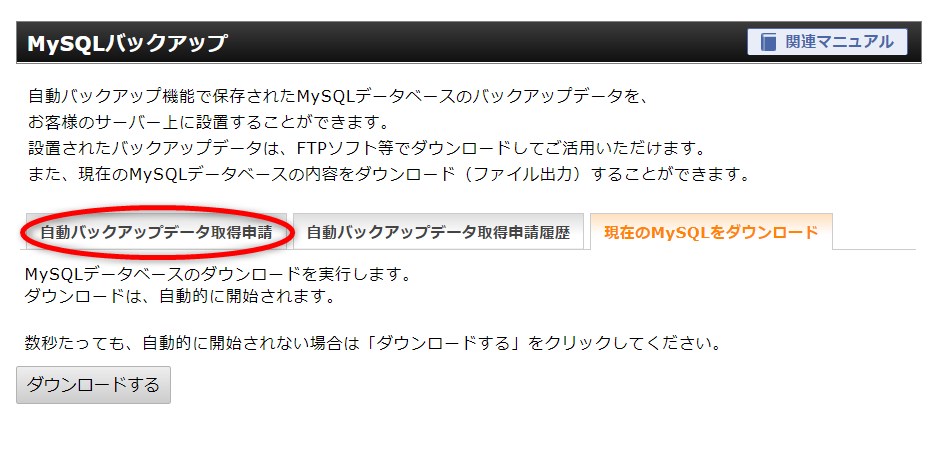
⑦「現在のMySQLをダウンロード」のタブをクリックします。

⑧次は、2つ目のデータベースのバックアップをしていきます。
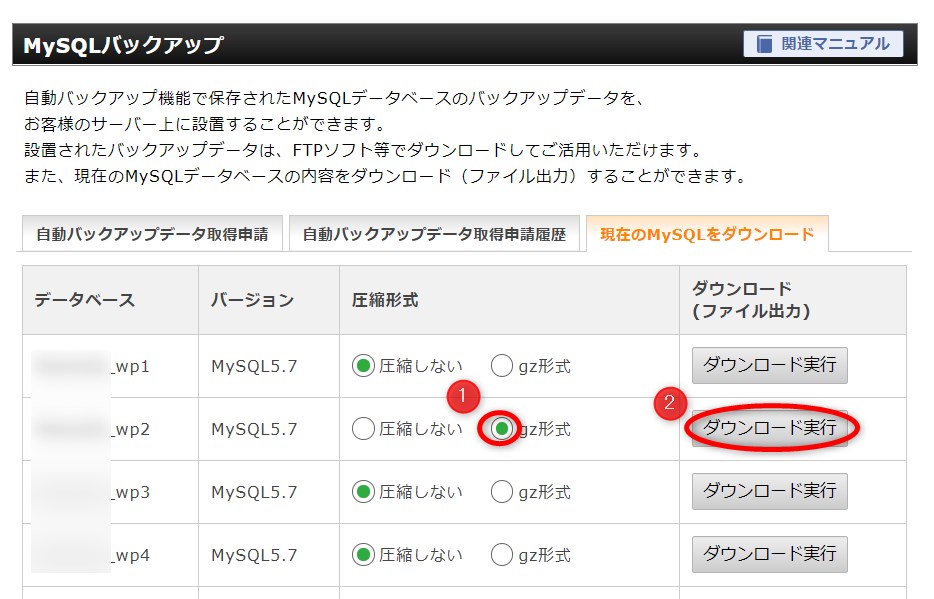
2つ目のデータベースも①「gz形式」をクリックしてチェックを入れ、②「ダウンロード実行」をクリックして、1つ目と同じようにダウンロードします。
3つ目以降のデータベースも全て同様にダウンロードしたら、【データベース】のアップロードも完了です♪

バックアップしたデータを1つにまとめよう
バックアップしたデータをダウンロードフォルダにそのままにしておくと、他のファイルに埋もれてしまって必要な時にわかりづらくなってしまいます。
なので、わかりやすいように、1つのフォルダにまとめて保存しておきましょう。
①先ほどの【ダウンロードフォルダ】の画面です。
「新しいフォルダー」をクリックします。

②「新しいフォルダー」が作成されました。
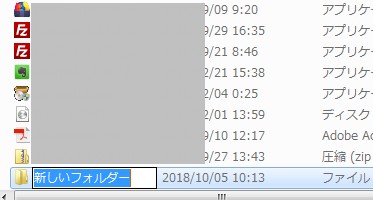
「新しいフォルダー」の文字が青く反転している状態で「フォルダの名前」を入力します。

バックアップを取った日付にしておくとわかりやすいですね。
③作成したフォルダの中に、バックアップしたデータを入れていきます。
「ダウンロードしたファイル全て」を選択します。

複数のファイルを選択するには、最初の1つをクリックした後、【Ctrl】キーを押しながら他のファイルをクリックしていけばOKです。

「選択したファイルの範囲内」にマウスのカーソルを合わせ、右クリックするとメニューが表示されるので、「切り取り」をクリックします。


先ほど作成した「フォルダ」を右クリックして、


表示されたメニューの「貼り付け」をクリックします。

④「フォルダ」をダブルクリックして、中にバックアップしたファイルが全て入っているか確認しておきましょう。

全て保存されていますね♪
⑤左上の「←」マークをクリックして、【ダウンロード】フォルダに戻ります。

パソコン以外の場所にも保存しておこう
バックアップしたデータは、今は【ダウンロード】フォルダに保存してある状態ですね。
だけど、もしパソコンが故障してしまったら・・・。
せっかくバックアップを取っていても、データを取り出すことができなくなってしまいます。
バックアップしたデータは、パソコン本体だけでなく他の場所(HDDやクラウドなど)にも保存しておくと、さらに安心ですね。
今回は、クラウド上にデータを保存できる【OneDrive】への保存方法をご紹介しますね^^
①【ダウンロード】フォルダを開いておきます。
バックアップしたフォルダを右クリックしながら、左側のエリア(ナビゲーションウィンドウ)の【OneDrive】に移動します。
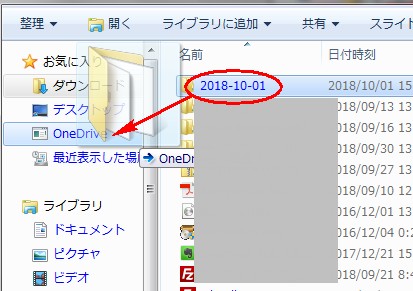
②【OneDrive】の部分でマウスから指をはなすと、メニューが表示されますので、「ここにコピー」をクリックします。
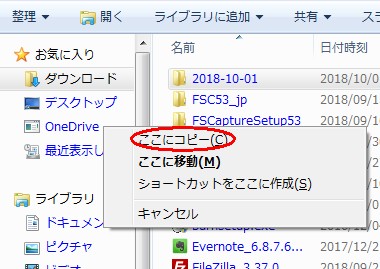
これで、バックアップしたデータが【OneDrive】にも保存されました♪
万が一、パソコンが壊れても大丈夫です!!
同じようにしてHDDにも保存しておくと、パソコン、OneDrive、HDDの3箇所に保存ができますね。
大切なデータは、念のためにこの3箇所に保存をしておくと安心です。
バックアップしたデータは、フォルダに日付をつけて保存し、いくつか貯まったら古いものから削除していくとよいでしょう。
まとめ
バックアップを取る方法は、プラグインを使ったり、FTPソフトを使ったりいろいろな方法でできるのですが、初心者には結構難しいやり方が多いのです。。。
ですが、今回のエックスサーバーを使った方法だと、とっても簡単にできます。
最初はちょっと面倒に感じるかもしれませんが、操作自体は簡単なので習慣にしてしまえば、すぐにパパッとできるようになりますよ^^
あなたの大切なブログを守るために、バックアップは必ず行っていきましょうね~~。
エックスサーバーの契約がまだの方はこちらからどうぞ~♪
併せて、プラグインでもバックアップを取っておくと安心です。
自動でバックアップできるので、初心者さんにもおすすめの方法ですよ!