こんにちは!nozomiです。
ブログで記事を書き始めると、どれくらいの人がブログに訪問してくれているのか気になりますよね。
アクセス解析ツールを設置すると、あなたのブログを訪れた人がどのように行動したかを詳しく知ることができます。
この記事では、ブログ運営には必須のアクセス解析ツール『Googleアナリティクス』の設置方法を初心者さんにもわかりやすく解説していきます。
設定は、お使いのテーマによってはプラグインを使わなくても設定ができるものもあります。
もしテーマで設定できない場合は『All in One SEO』のプラグインを使うと簡単にできます。
今回は、ハミングバード、Cocoonのテーマでの設定方法、All in One SEOでの設定方法を解説しますね。
目次
『Googleアナリティクス』とは?
『Googleアナリティクス』は、Googleが無料で提供しているアクセス解析ツールです。
どのようなことができるのかというと、
- 今、ブログを訪問している人数
- どのページがどれくらい閲覧されているか
- どれくらいの時間ブログに滞在したのか
- どういう経路でブログに来たのか
など、読者さんがあなたのブログに来てからどのように行動したのかを分析することができます。
この分析結果を利用して、ブログの改善に役立てることができます。
Googleアナリティクスの設定方法
Googleアナリティクスに登録するにはGoogleアカウントを取得しておく必要があります。
Googleアカウントをまだお持ちでない方は、先にGmailを取得してアカウントも作成しておきましょう。
Googleアナリティクスの設定は、
- Googleアナリティクスでアカウントを設定する
- プロパティの設定をする
- ビジネスの概要を設定する
- データストリームを設定する
- WordPressにトラッキングIDを設定する
の順番で進めていきます。
Googleアナリティクスでアカウントを設定する
①まず『Googleアナリティクス』の公式サイトにアクセスします。
②Googleのログイン画面が表示されたら、「メールアドレスまたは電話番号」を入力して、「次へ」をクリックします。
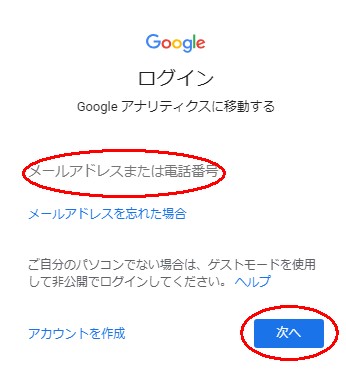
②以下のような画面が表示されたら「測定を開始」をクリックします。

③【アカウントの設定】の画面が表示されます。
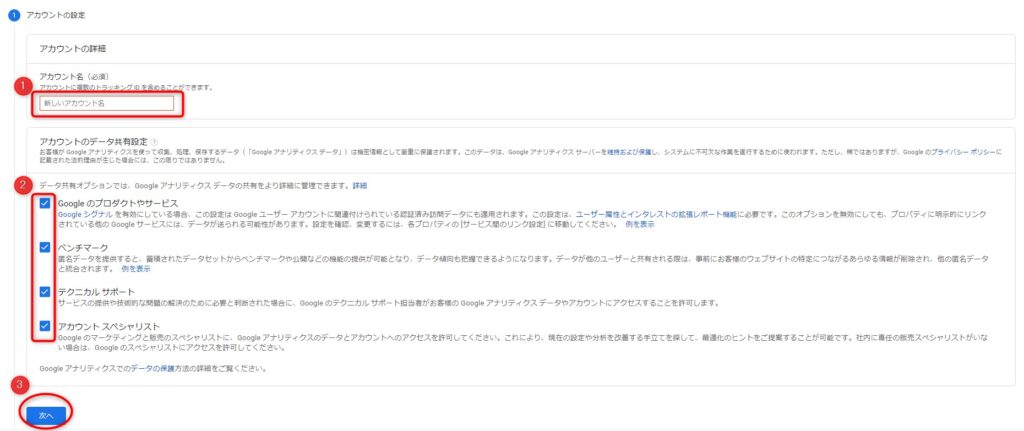
①「アカウント名」・・・「アカウントに使用する名前」を入力します。ハンドルネームでもOK!
②「データ共有オプション」・・・すべてチェックを入れてOKです。
③「次へ」をクリックします。
プロパティの設定をする
①プロパティの設定をします。
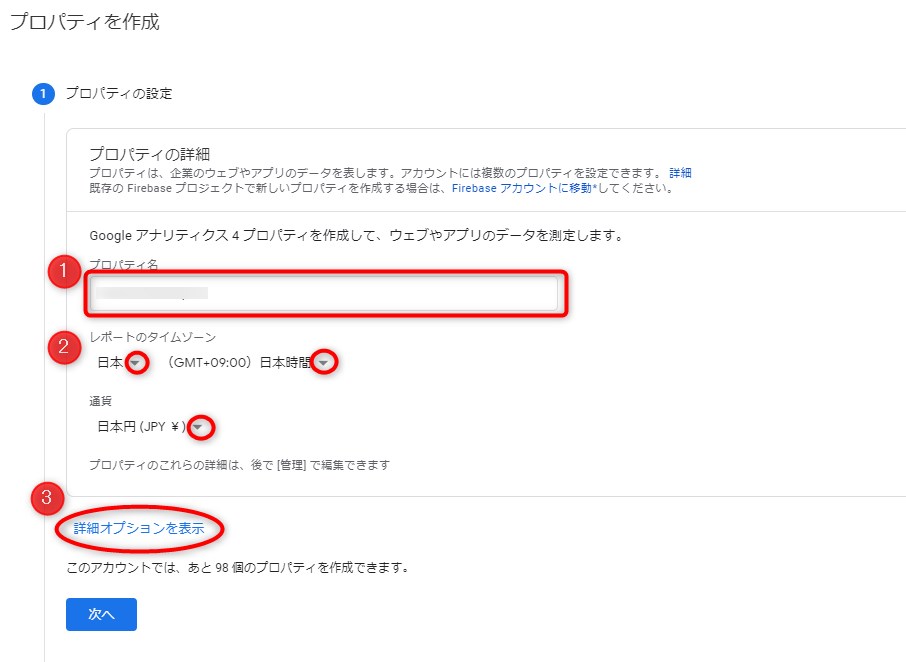
①「プロパティ名」・・・ブログの名前を入力します。
②「レポートのタイムゾーン」・・・「▼」をクリックして「日本」「日本時間」「日本円」を選択します。
③「詳細オプションを表示」をクリックします。
②ユニバーサルアナリティクスプロパティの設定をします。

①「ユニバーサルアナリティクスプロパティの作成」の右のボタンをクリックして「ON」の状態にします。
②「ウェブサイトのURL」にブログのURLを入力します。
③「Googleアナリティクス4とユニバーサルアナリティクスのプロパティを両方作成する」にチェックを入れます。
④「次へ」をクリックします。
ビジネスの概要を設定する
①【ビジネスの概要】の設定をします。
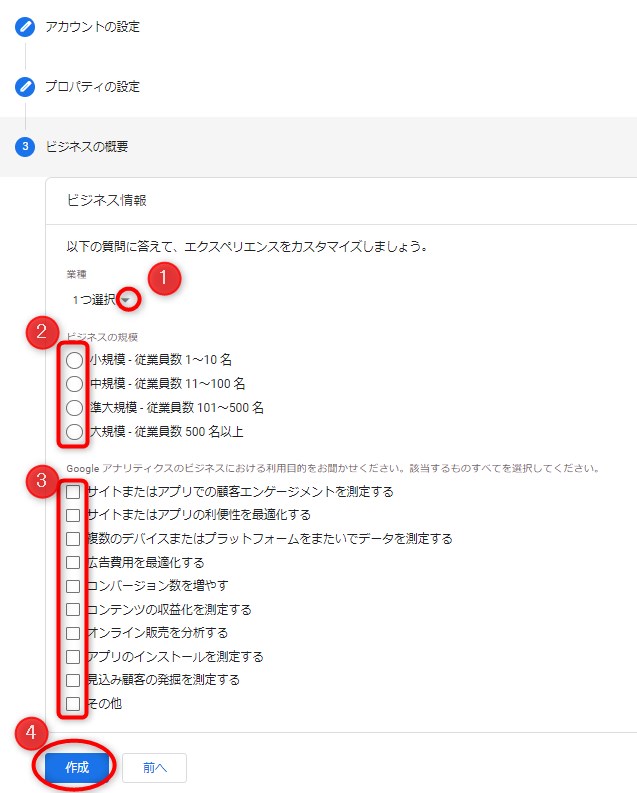
①業種・・・「▼」をクリックして、表示されたリストから該当する「業種」を選びます。
②「ビジネスの規模」・・・該当するものを選びます。
③「利用目的」・・・該当するものを選びます。
④「作成」をクリックします。
②【Googleアナリティクス利用規約】が表示されます。
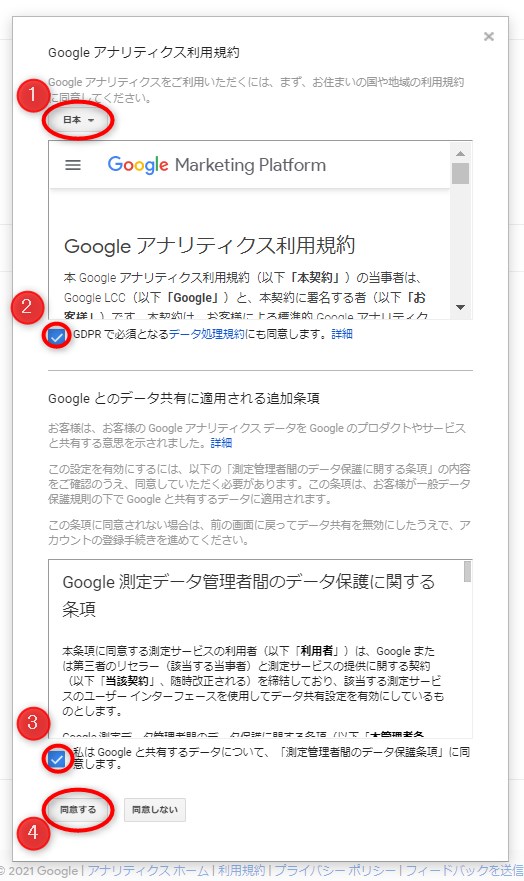
①「日本」を選択します。
②「GDPRで必須となるデータ利用規約にも同意します」にチェックを入れます。
③「私はGoogleと共有するデータについて、「測定管理者間のデータ保護条約」に同意します。」にチェックを入れます。
④「同意する」をクリックします。
データストリームを設定する
①【データ収集を始めるためにデータストリームを設定する】という画面が表示されるので、「ウェブ」をクリックします。
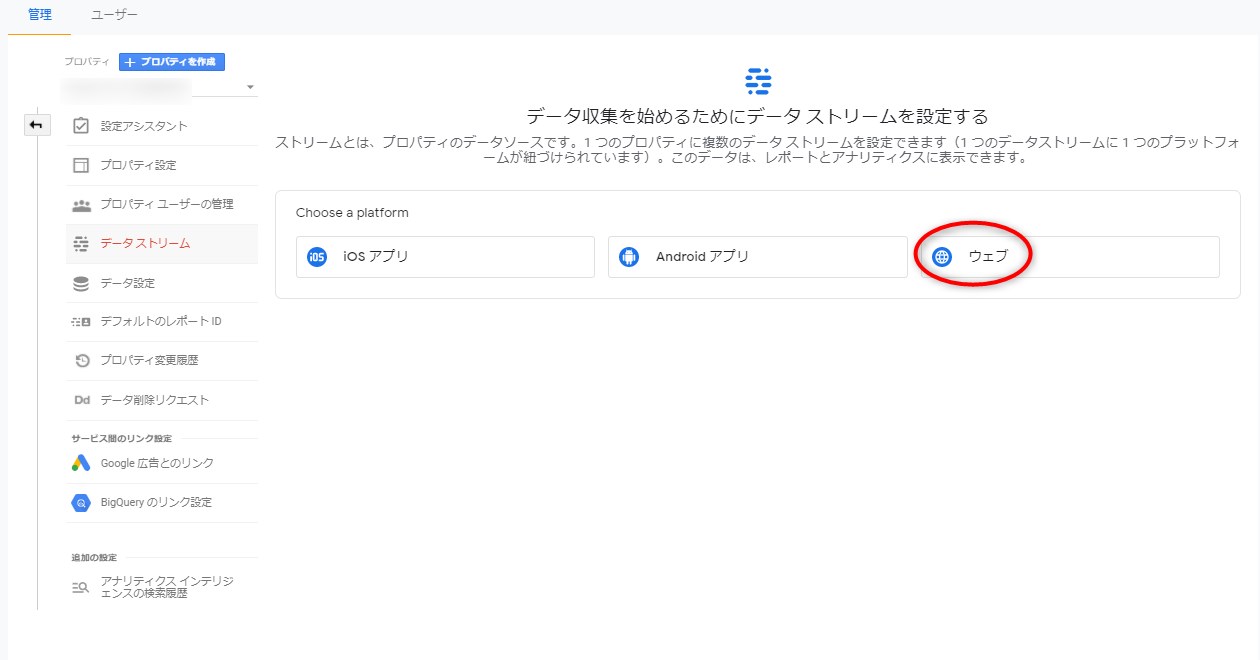
②【ウェブストリームの詳細】の画面が表示されたら「×」をクリックして閉じます。
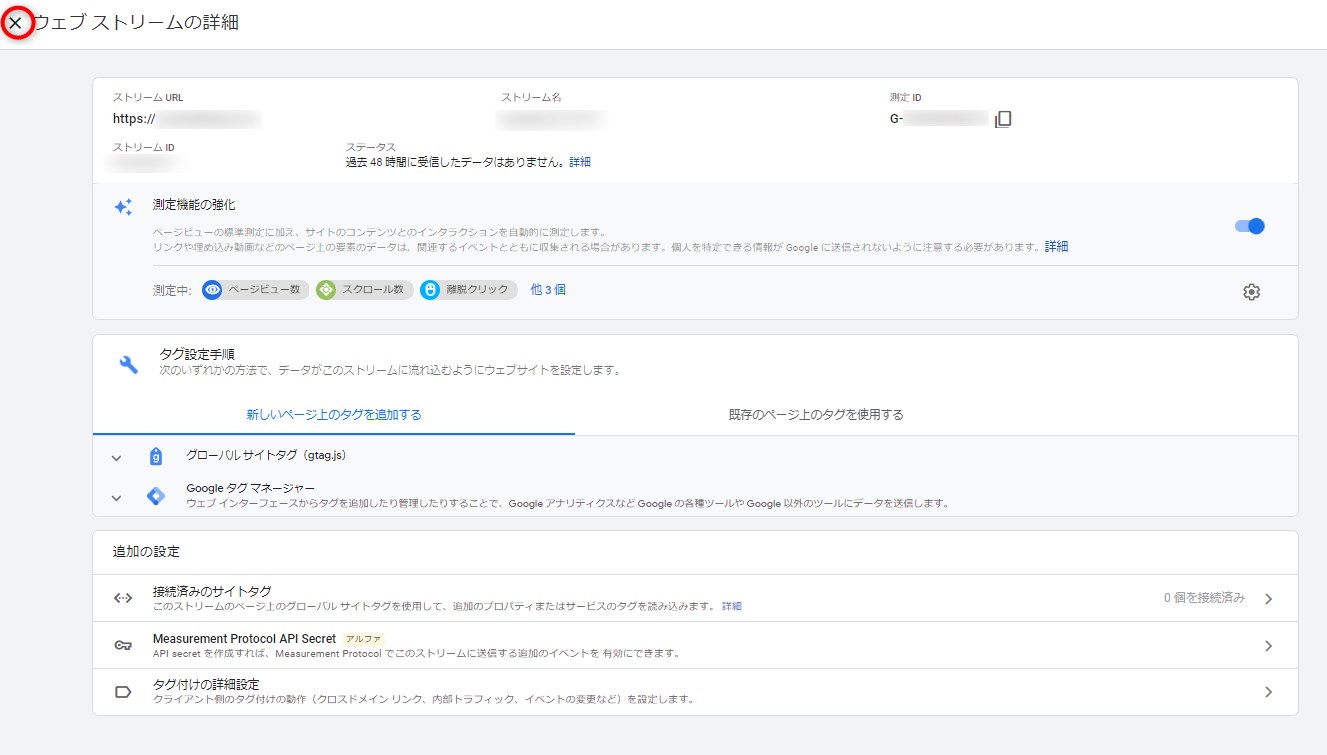
③【データストリーム】の画面が表示されたら、画面左側メニューの「←」をクリックします。
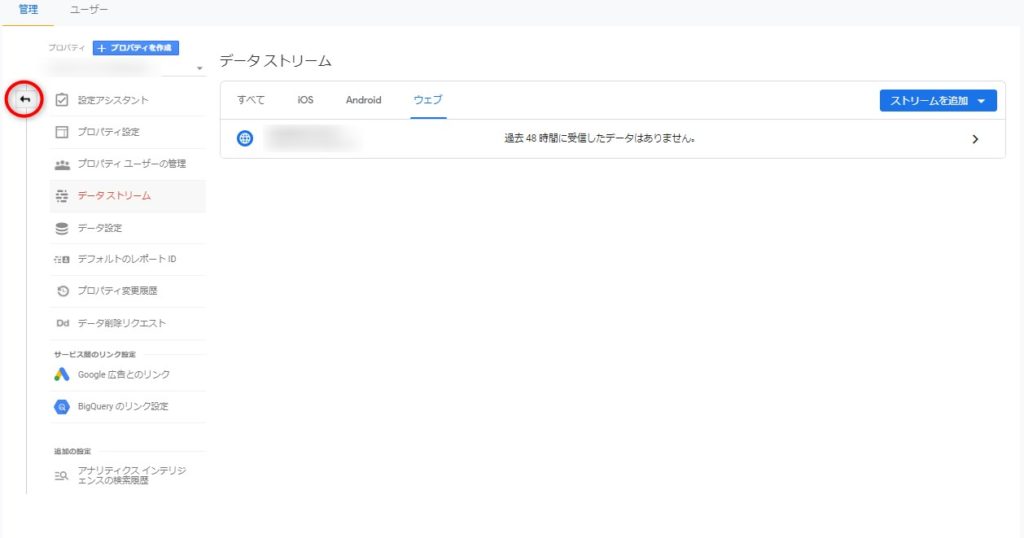
以上で『Googleアナリティクス』での設定は完了です。
『Googleアナリティクス』の画面はそのまま開いておきます。
2つ目のブログを登録する場合は?
2つ目のブログを追加する方法も解説しておきますね。
①アナリティクスの画面の左側のメニューの「管理」をクリックします。

②【管理】の画面が表示されたら「+プロパティを作成」をクリックします。
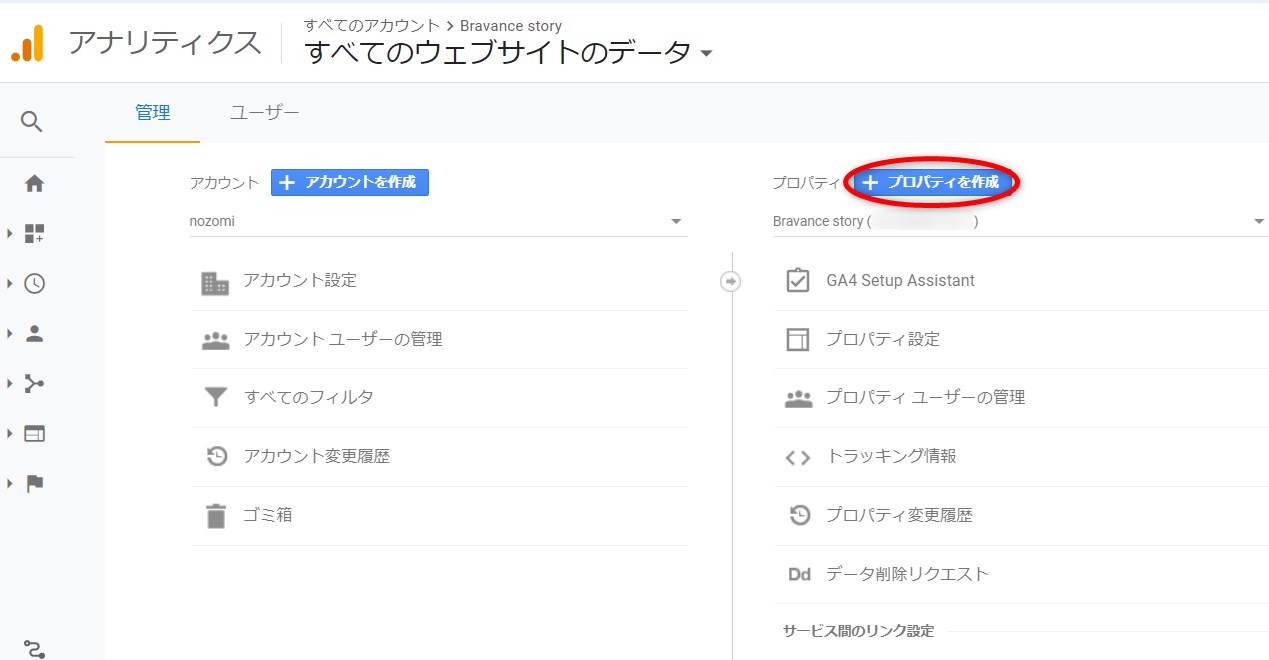
あとは、1つ目のブログを登録するのと同様に進めていってくださいね。
WordPressにトラッキングIDを設定する
次は『Googleアナリティクス』に登録して取得した「トラッキングID」をWordPressに設置します。
①管理画面のプロパティの「トラッキング情報」をクリックし、表示された項目の「トラッキングコード」をクリックします。
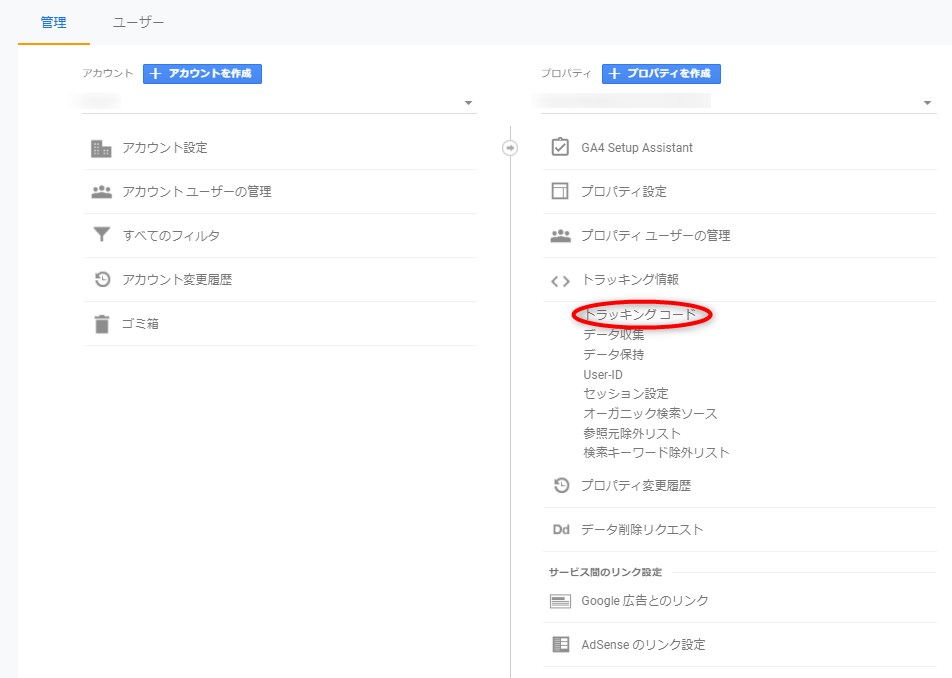
※私は、登録してすぐの時は、下の画像のように「トラッキング情報」が表示されてませんでした。
そのような場合は、1日程度待ってみるといいと思います。
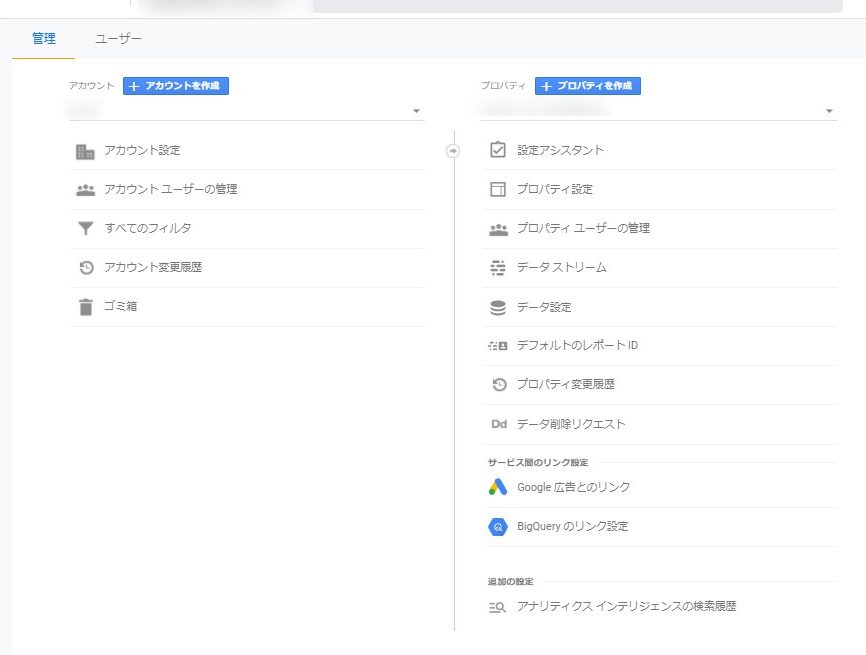
ここから先は、ハミングバード、Cocoon、All in One SEO Packでの設定方法をそれぞれ解説しますね。
ハミングバードでの設定方法
①「トラッキングID」をコピーします。
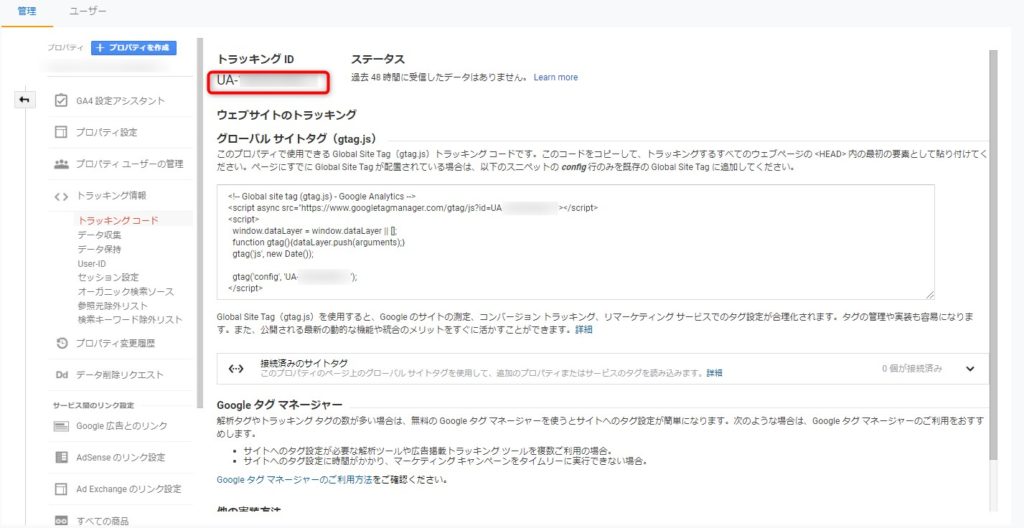
②WordPressのダッシュボードにログインし、左側メニューの「外観」にマウスのカーソルを合わせ、表示されたリストの「カスタマイズ」をクリックします。
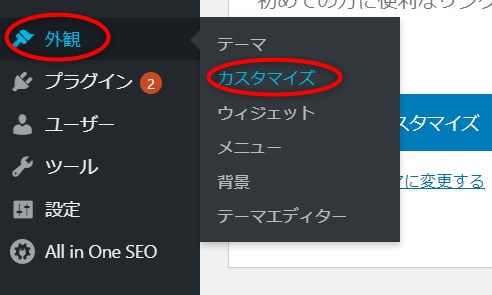
③「アクセス解析コード」をクリックします。
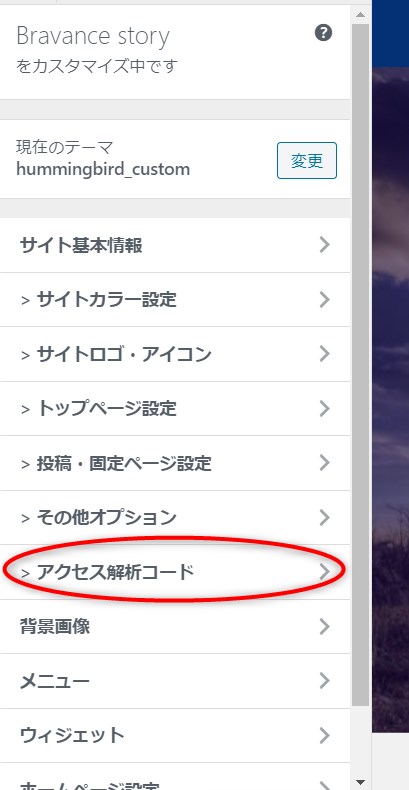
④①「GoogleAnaliticsタグ」に先ほどコピーしたトラッキングIDをペーストし、②「公開」、③「×」の順にクリックします。

Cocoonでの設定方法
①「トラッキングID」をコピーします。
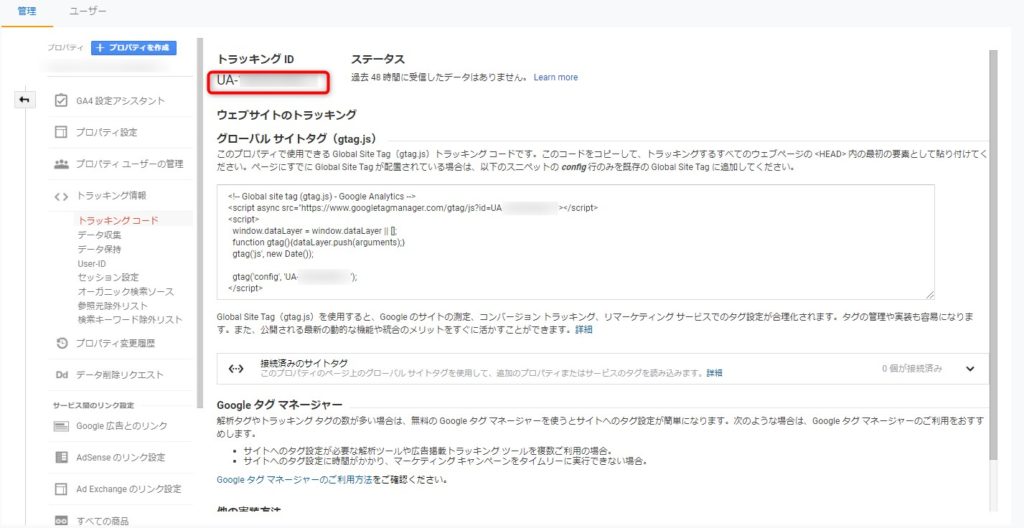
②WordPressのダッシュボードにログインし、左側のメニューの「Cocoon設定」をクリックします。

③【Coccon設定】の画面が表示されたら「アクセス解析・認証」のタブをクリックします。

④【Googole Analytics設定】の「Google AnalyticsトラッキングID」の入力欄にコピーしておいたトラッキングIDを貼りつけます。
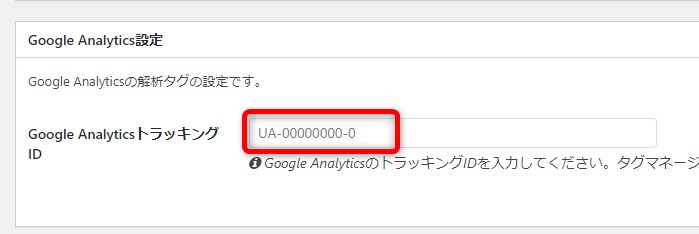
⑤「変更をまとめて保存」をクリックします。
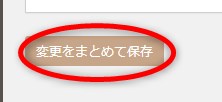
All in One SEOでの設定方法
①「グローバルサイトタグ」をコピーします。
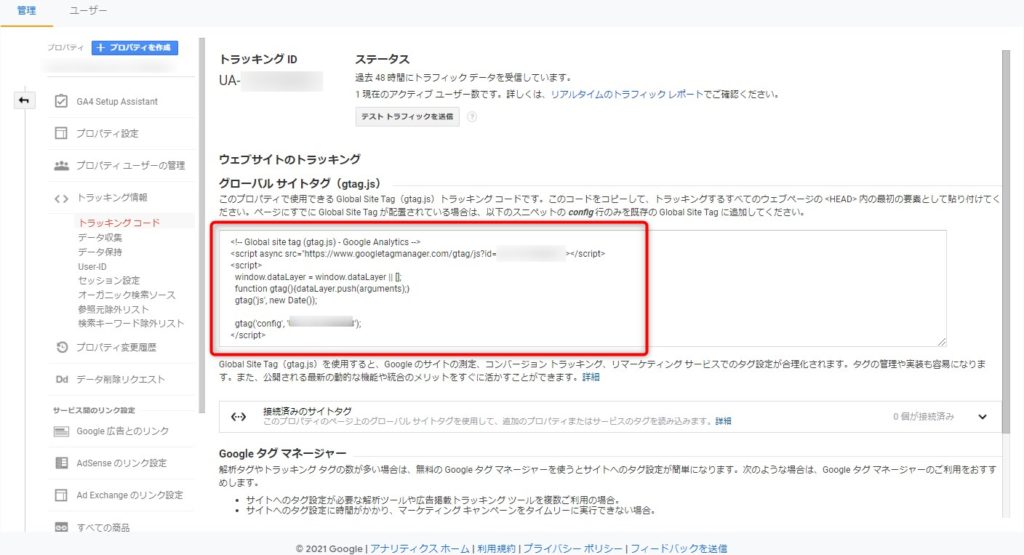
②WordPressにログインし、左側のメニューの「All in One SEO」をクリックします。
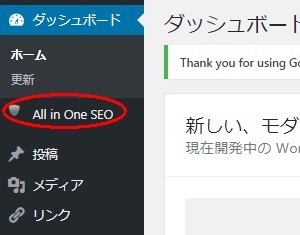
③【AIOSEO】の画面が表示されたら、「Webマスターツール」をクリックします。
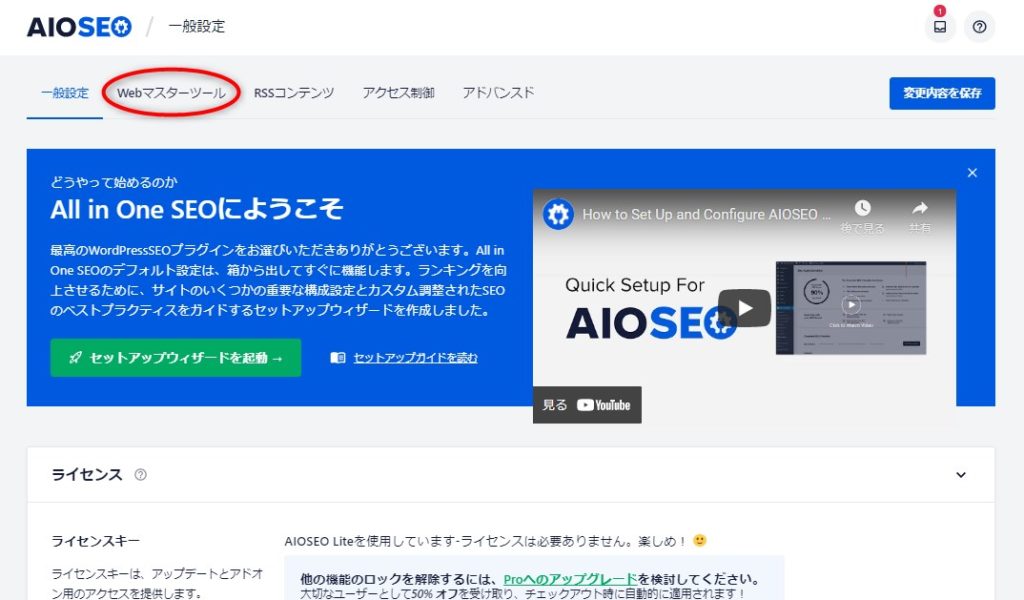
④【ウェブマスターツール検証】の画面に切り替わったら①「Google Analitics」をクリックし、②「雑多の検証」の部分に、最初にコピーしておいた「グローバルサイトタグ」のコードを貼り付け、③「変更内容を保存」をクリックします。
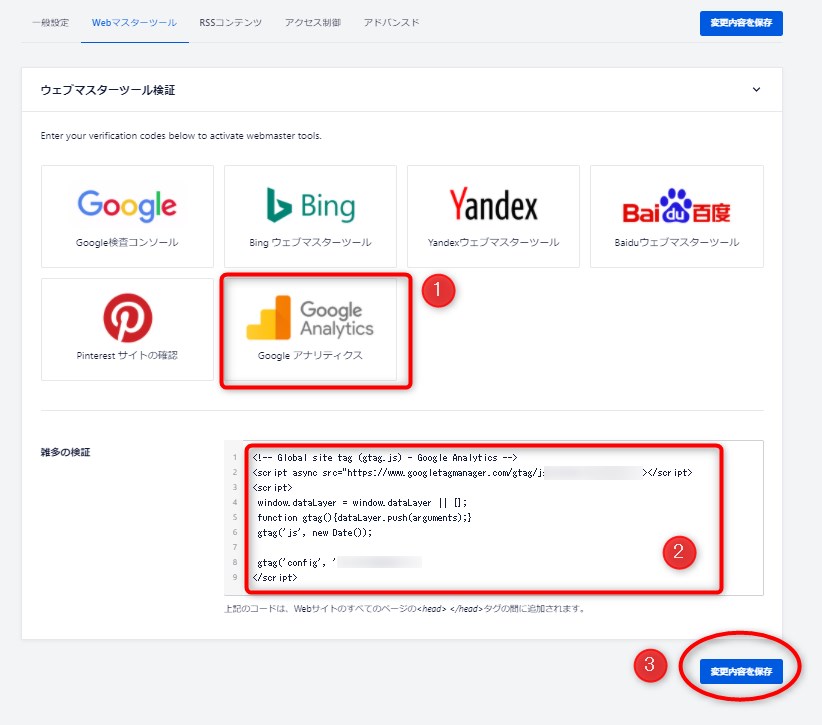
以上でWordPressへの設定は完了です。
Googleアナリティクスに解析データが反映されるまでには2日くらいかかることもあるようです。
しばらく時間をおいてからデータを確認してみてくださいね。
まとめ
Googleアナリティクスの設置はうまくできましたでしょうか?
テーマで設定できる場合は、テーマの設定を使うと簡単でいいですね。
もし、お使いのテーマで設定できない場合は、All in One SEOのプラグインを使うのがおすすめですよ!
ぜひGoogleアナリティクスを設定して、あなたのブログのアクセス解析をしてみてくださいね。















