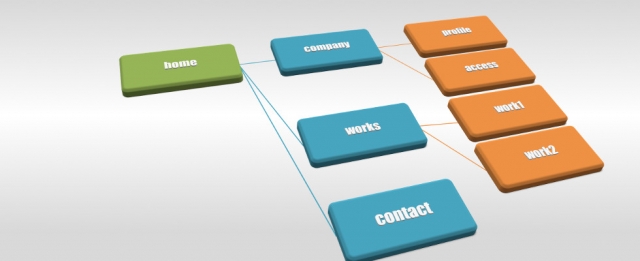こんにちは、nozomiです。
サーバーやFTPソフトを使ってもバックアップを取ることはできますが、取り忘れてしまったり、面倒で取らなかったり。
そんな時に突然トラブルに遭ったら・・・困りますよね。
でも、プラグインで自動バックアップを取っていれば安心です。
今回は自動でバックアップを取れるプラグイン【BackWPup】の使い方を解説しますね。
一度設定しておけば自動でバックアップしてくれるので、初心者さんにもおすすめの方法ですよ!
目次
【BackWPup】の使い方
WordPressに【BackWPup】をインストールする
①WordPressのダッシュボードにログインし、左側のメニューの「プラグイン」をクリックします。

②【プラグイン】の画面が表示されますので「新規追加」をクリックします。

③【プラグインを追加】という画面に切り替わったら、右上の「プラグインの検索」の欄に「BackWPup」と入力します。
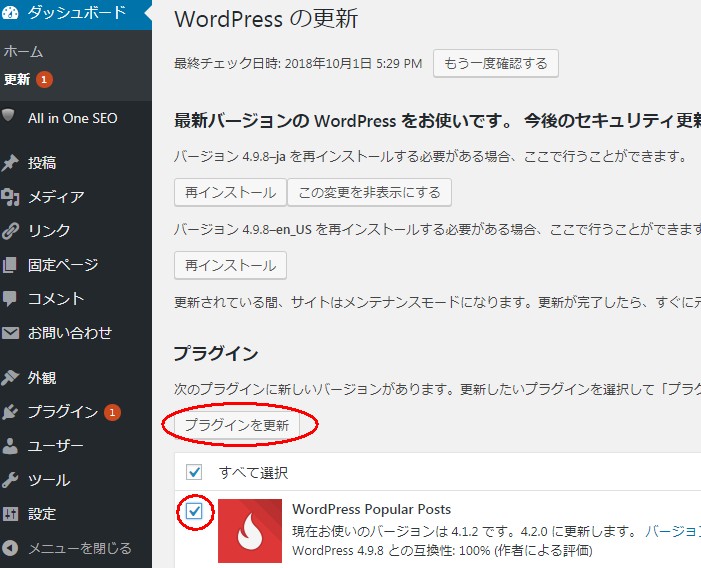
④検索結果が表示されますので、【BackWPup-WordPress Backup Plugin】の「今すぐインストール」をクリックします。
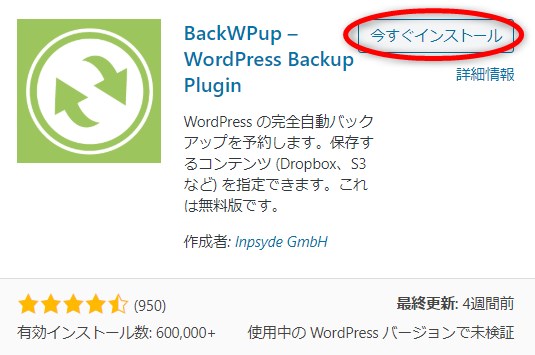
⑤【今すぐインストール】のボタンが「有効化」に変わったら、「有効化」をクリックします。
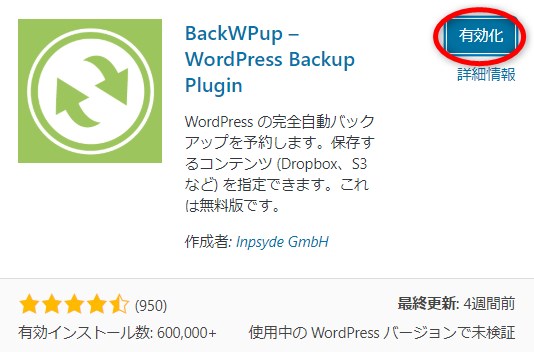
以上でインストールは完了です。
【BackWPup】の自動バックアップの設定方法
自動でバックアップされるように設定をします。
①左側のメニューの「新規ジョブを追加」をクリックします。
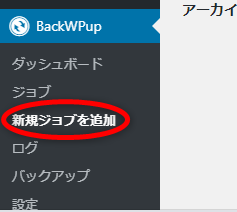
②【新規ジョブ】の画面が表示されたら設定をしていきます。
【一般設定】
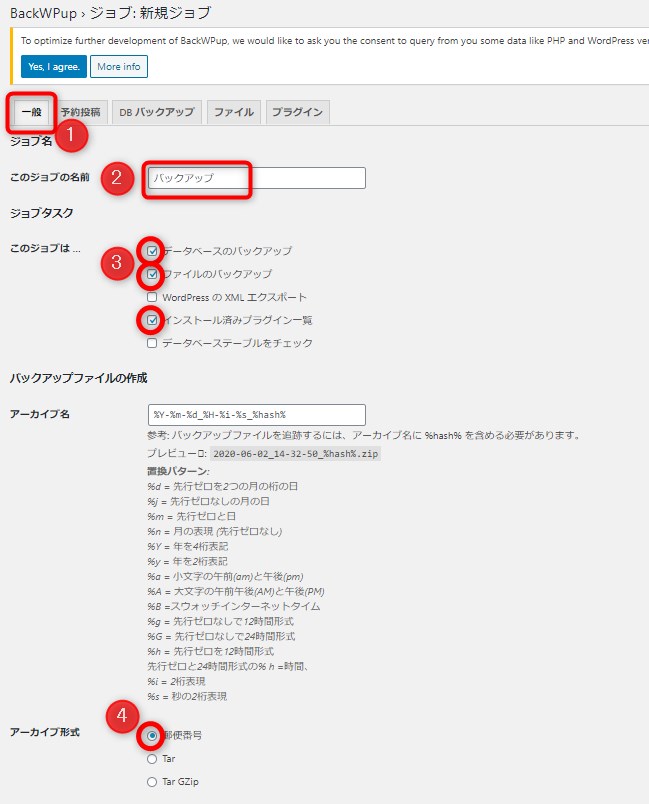
①「一般」タブをクリックします。
②「このジョブの名前」・・・わかりやすい名前を決めて入力します。
③「このジョブは・・・」・・・「データベースのバックアップ」「ファイルのバックアップ」「インストール済み一覧」の3つにチェックを入れます。
④「アーカイブ形式」・・・Windowsでは「郵便番号」(もしくはZip)、Macでは「TarGZip」にチェックを入れます。
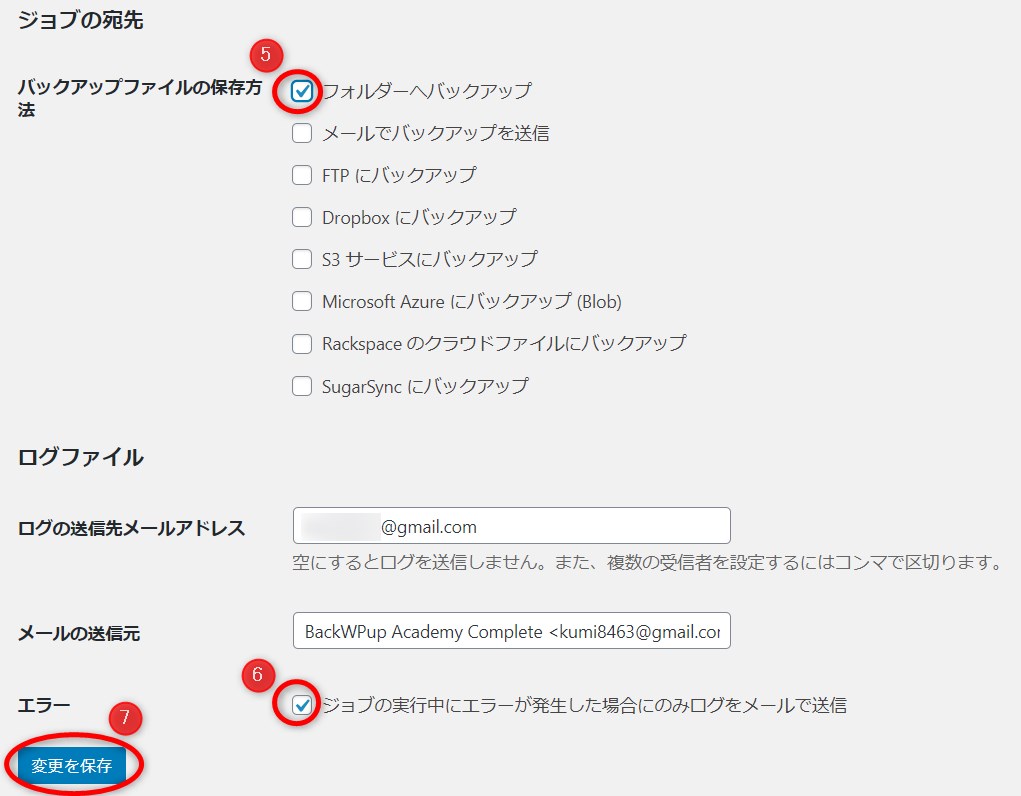
⑤「バックアップファイルの保存方法」・・・「フォルダへバックアップ」にチェックを入れます。
⑥「エラー」・・・「ジョブの実行中にエラーが発生した場合にのみログをメールで送信」にチェックを入れます。
⑦「変更を保存」をクリックします。
【スケジュール】
バックアップを取るタイミングの設定をします。

①「スケジュール」タブをクリックします。
②「ジョブの開始方法」・・・「WordPressのcron」にチェックを入れる。
cron(クーロン)とは、決められた時間に決められたプログラムを動かしてくれる機能のことです。
「WordPressのcron」にチェックを入れておくと、自動でバックアップを取ることができます。
③「スケジューラーの種類」・・・「基本」にチェックを入れる。
④「スケジューラー」・・・バックアップを取るタイミングを設定します。
アクセスの少ない深夜の時間帯を選ぶとよいと思います。
⑤「変更を保存」をクリックします。
【DBバックアップ】
データベースのバックアップについての設定をします。
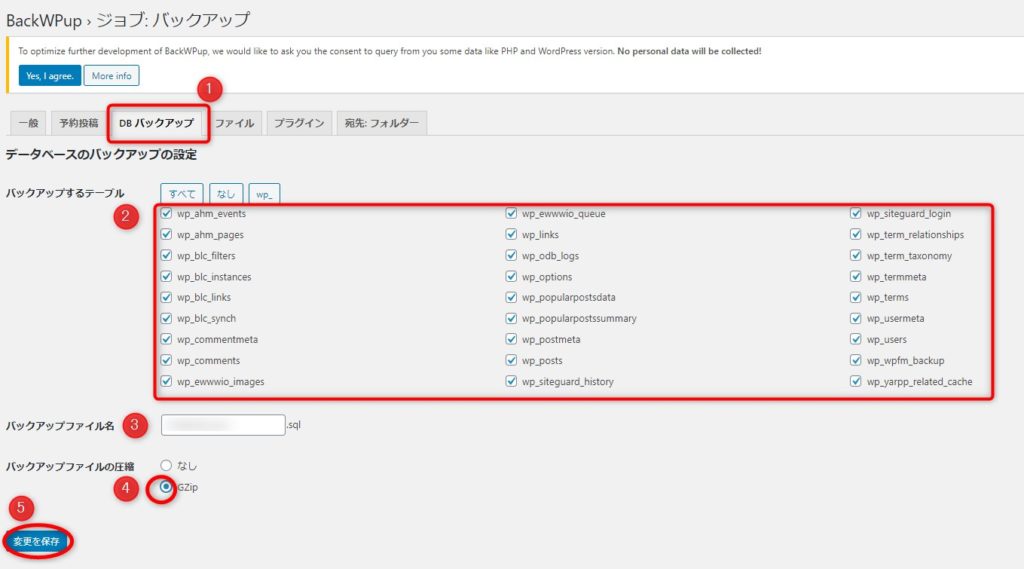
①「DBバックアップ」のタブをクリックします。
②「バックアップするテーブル」・・・すべての項目にチェックを入れます。
③「バックアップファイル名」・・・そのままで良いです。
④「バックアップファイルの圧縮」・・・「GZip」にチェックを入れます。
⑤「変更を保存」をクリックします。
【ファイル】
ファイルについての設定をします。
ファイルの設定は、テーマのバックアップの項目以外はデフォルトのままでOKです。
①「ファイル」タブをクリックします。
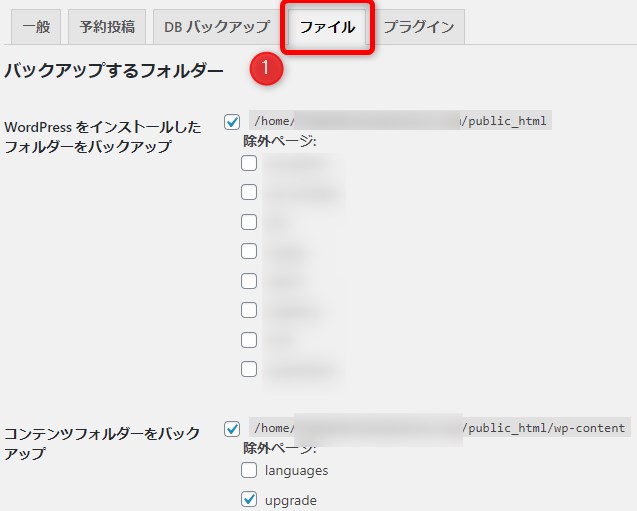

②テーマのバックアップでは、使っていないテーマにはチェックを入れて除外しておくとよいと思います。
③「変更を保存」をクリックします。

【プラグイン】
プラグインについての設定をします。

①「プラグイン」のタブをクリックします。
②「ファイルの圧縮」・・・「なし」をクリックします。
③「変更を保存」をクリックします。
【宛先:フォルダー】
バックアップの保存先を設定します。

①「宛先:フォルダー」タブをクリックします。
②「バックアップを格納するフォルダ」・・・フォルダーの名前を決めて入力します。わかりやすい名前にすると良いです。
③「ファイルを削除」・・・フォルダーに保存しておきたいファイルの数を入力します。
ここで入力した数以上のファイルが溜まると、古いファイルから順に削除されます。
④「変更を保存」をクリックします。
以上で自動でバックアップを取る設定は完了です。
せっかくバックアップをしても、パソコンが故障してしまうことも考えられますよね。
なので、バックアップしたデータは、パソコン本体だけでなく他の場所(HDDやクラウドなど)にも保存しておくと、さらに安心です。
パソコン以外の場所に保存する方法は以下の記事で解説していますので、参考にしてくださいね。
【BackWPup】で手動でバックアップを取る方法
【BackWPup】では、すぐにバックアップを取りたい時には、手動でバックアップを取ることもできます。
WordPressをバージョンアップする前や、プラグイン、テーマを更新する前には、この方法でバックアップを取っておきましょう。
①左側のメニューの「ジョブ」をクリックします。

②【ジョブ】の画面に切り替わったら、バックアップを取りたいジョブ名の「いますぐ実行」をクリックします。
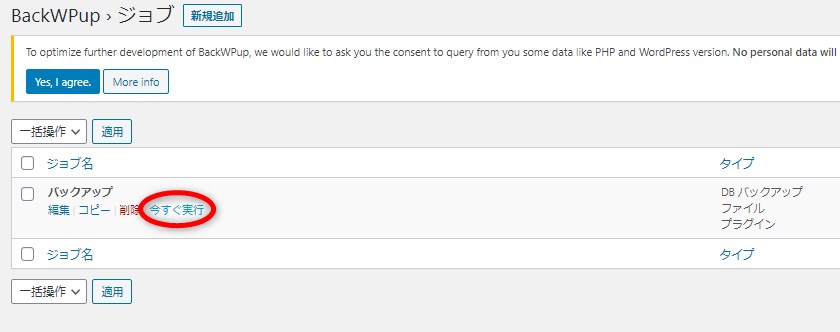
③下の画像のように、【100%ジョブ完了】と表示されれば手動バックアップは完了です。
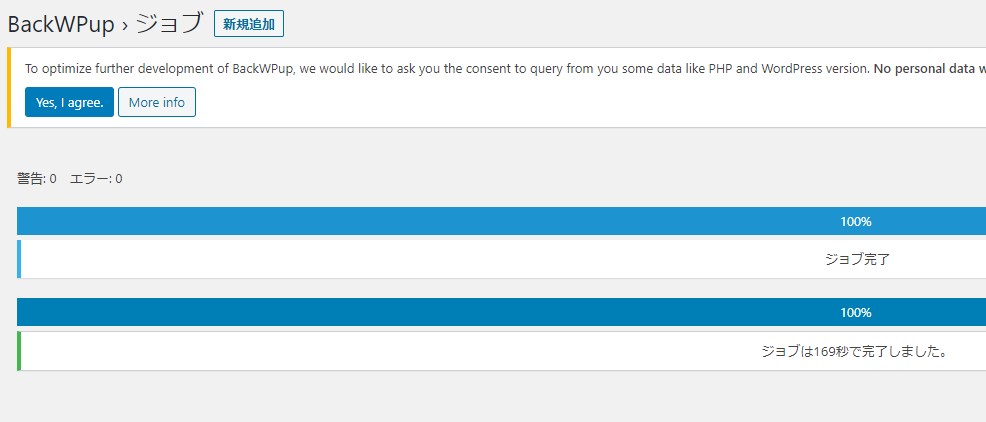
バックアップしたファイルをダウンロードする方法
①左側のメニューの「バックアップ」をクリックします。
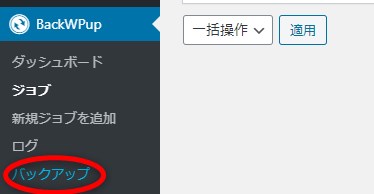
②ダウンロードしたいファイルの「ダウンロード」をクリックします。
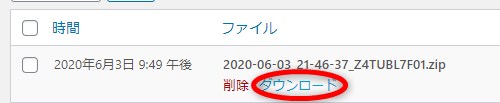
③画面の左下にダウンロードした圧縮フォルダが表示されれば完了です。
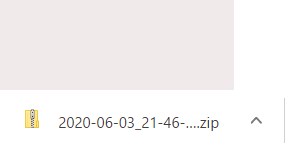
まとめ
バックアップというと、初心者さんには難しく感じてしまうかもしれませんが、【BackWPup】のプラグインなら、一度設定しておけば、自動的にバックアップをしてくれるので、とても便利です。
頑張って作ったブログをしっかりと守るために、必ず設定をしておいてくださいね!