こんにちは、nozomiです。
SEO対策に必要な設定ができることが人気のプラグイン『All in One SEO』。
(※以前はAll in One SEO Packいう名称でしたが、新しく名前も変わり、設定画面も大きく変更になりました)
この記事では、新しくなった『All in One SEO』の初心者さんにおすすめの設定方法をご紹介しますね。
※『Cocoon』のテーマを使っている場合は、テーマ内で同様の設定ができるので『All in One SEO』のプラグインはインストールしなくて大丈夫です。
目次
『All in One SEO』の設定手順
All in One SEOの以下の順番で設定します。
- 『All in One SEO』のプラグインをインストールする
- 『All in One SEO』の設定をする
設定のページが多いのですが、基本的には【検索の外観】【ソーシャルネットワーク】の設定をしておけばOKです。
ちなみに、All in One SEOを使ったGoogleアナリティクスの設定方法は以下の記事で詳しく解説していますので、ぜひ参考にしてみてくださいね。
『All in One SEO』をインストールする
①WordPressのダッシュボードにログインしておきます。
左側のメニューの「プラグイン」をクリックします。

②【プラグイン】の画面が表示されますので、「新規追加」をクリックします。

③【プラグインを追加】という画面に切り替わったら、右上の「プラグインの検索」の欄に「All in One SEO」と入力します。
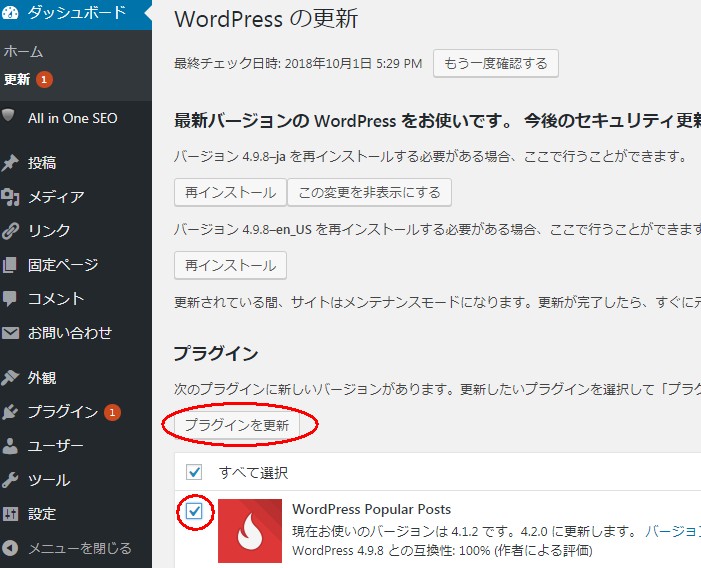
④検索結果が表示されますので、【All in One SEO】の「今すぐインストール」をクリックします。
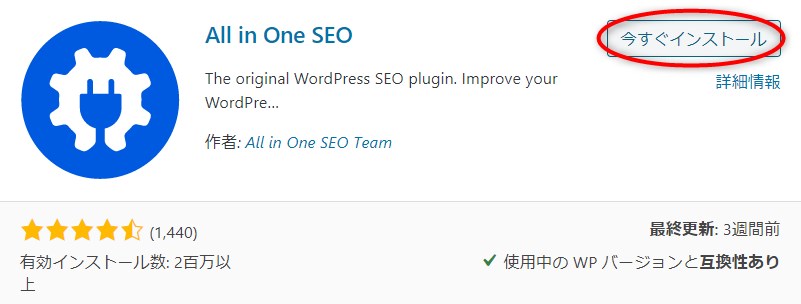
⑤「今すぐインストール」のボタンが「有効化」に変わったら、「有効化」をクリックします。
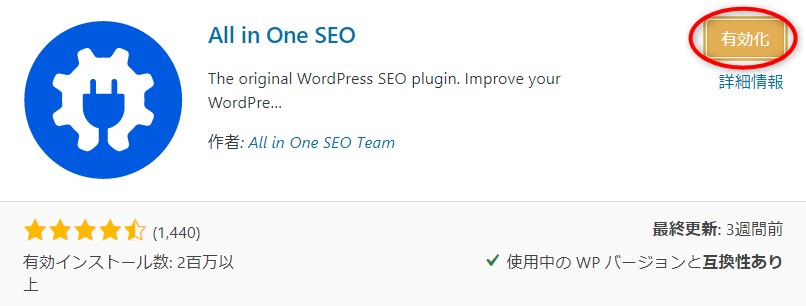
以上でインストールは完了です。
⑥【AIOSEOセットアップウィザードへようこそ!】という表示が出ます。
「始めましょう」から設定をすることもできますが、今回はダッシュボードからの設定方法を解説していきますね。
「ダッシュボードに戻る」をクリックします。
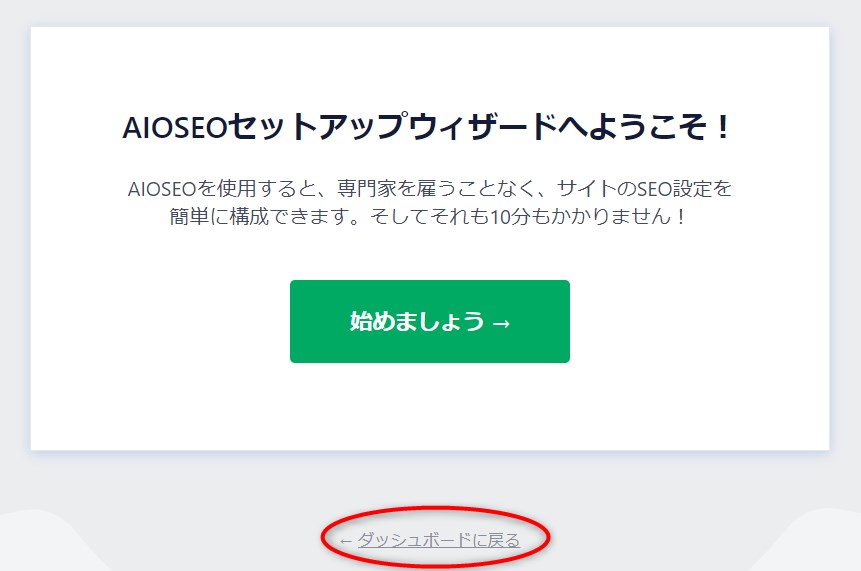
『All in One SEO』の設定をする
インストールできたら、次は設定をしていきます。
All in One SEOは、使用するプラグインや使う人の好みによって設定が異なる場合があります。
ここでは、私がしている設定をご紹介しますね。
【検索の外観】の設定
①左側のメニューの「All in One SEO」にマウスのカーソルを合わせ、表示されたメニューの「検索の外観」をクリックします。
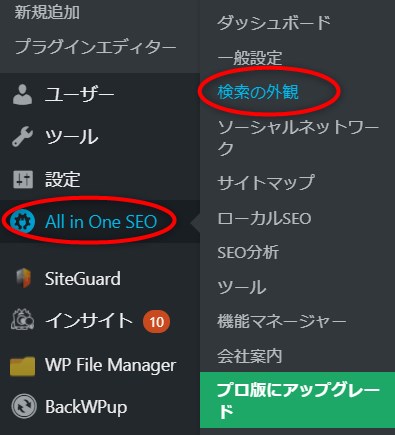
②【AIOSEO/検索の外観】の画面が表示されるので、「一般設定」のタブの設定をします。
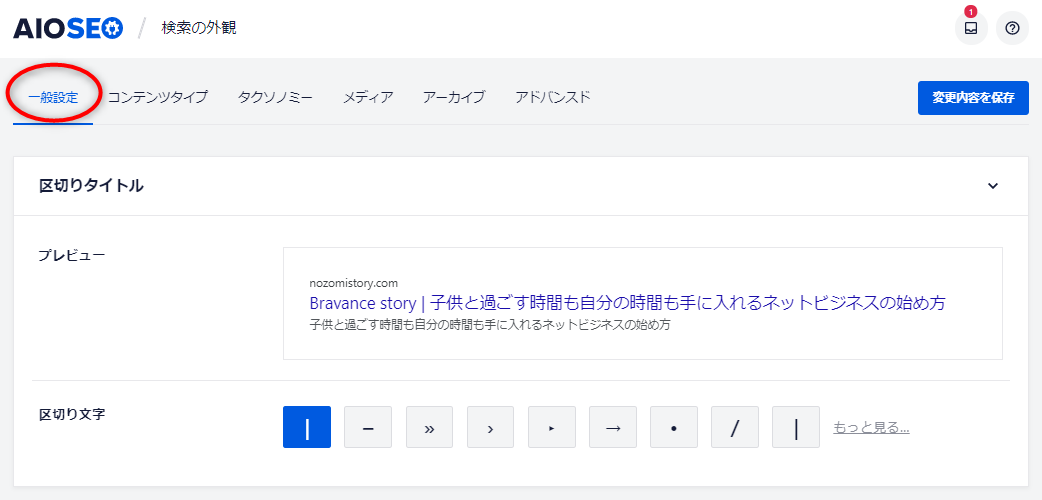
③画面を下にスクロールし、【ホームページ】の設定をします。
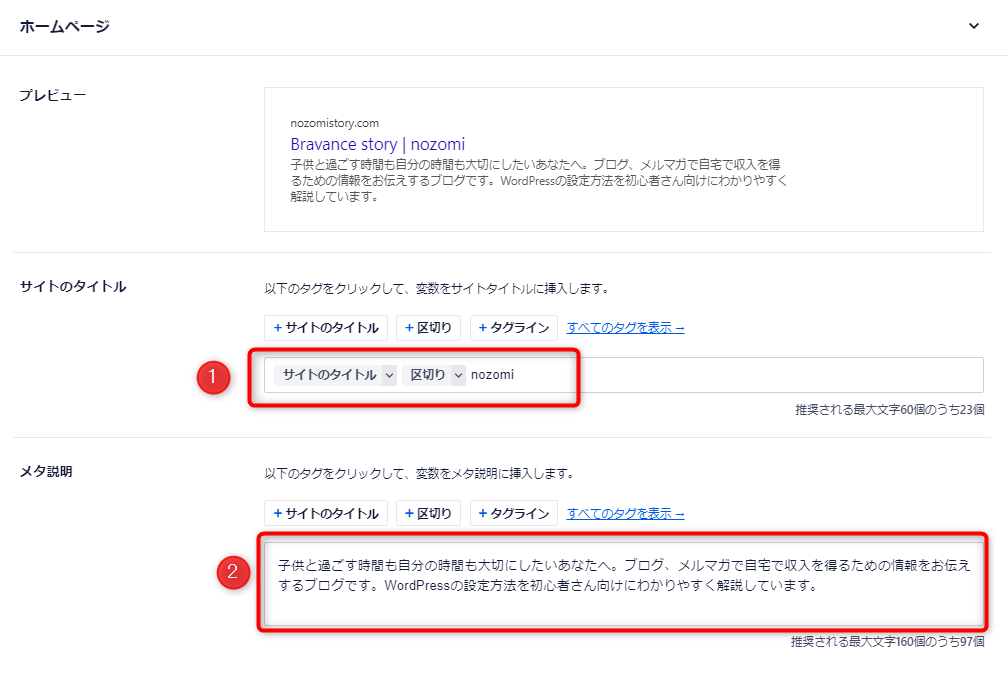
①「サイトのタイトル」・・・基本的にはブログ名(サイトのタイトル)を入力しておけばOKです。
②メタ説明・・・ブログの説明文を入力します。
あなたのブログが検索されそうなキーワードを考えて、検索されやすくなるように工夫すると良いです。後から変更することもできます。
④【ナレッジグラフ】の設定をします。
ナレッジグラフというのは、下の画像の赤枠の部分のように、Googleの検索画面の右上に表示される仕組みのことです。
ここでは、この部分にブログが表示された時の設定をします。
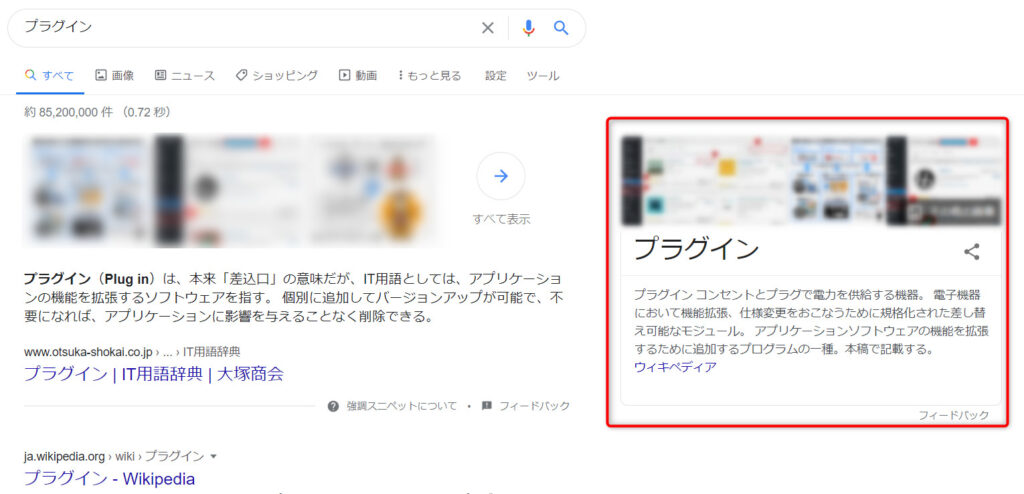
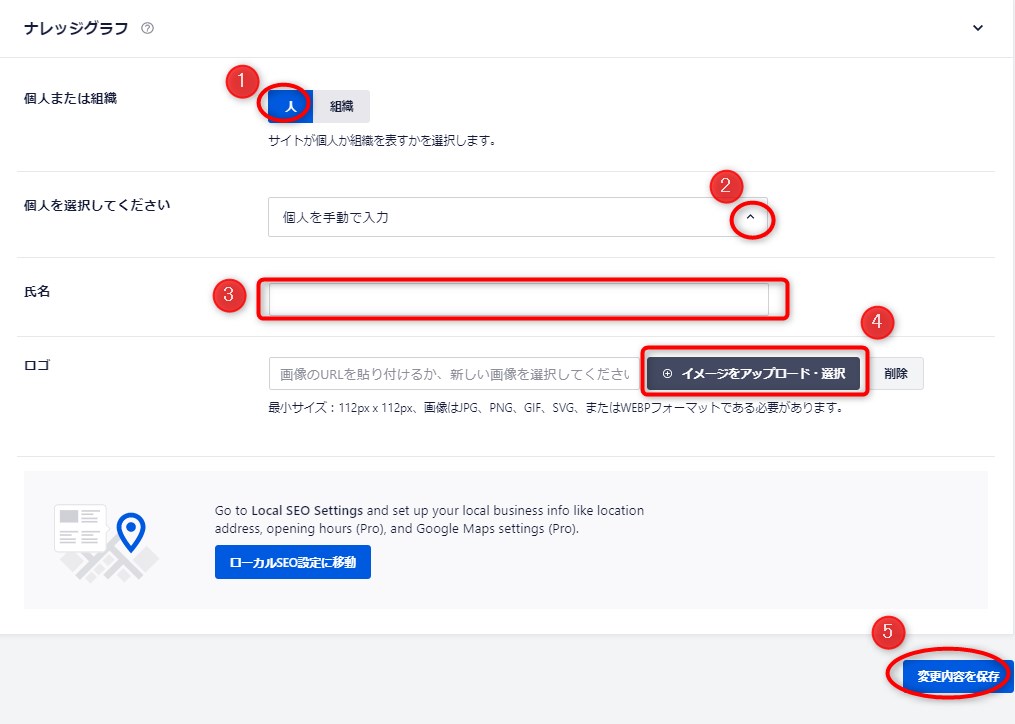
①個人または組織・・・「人」を選びます。
②個人を選択してください・・・「V」をクリックして「個人を手動で入力」を選びます。
③「氏名」・・・ブログで使用するハンドルネームなどの任意の名前を入力します。
※WordPressのユーザー名は入力しないようにしてください。
④「イメージをアップロード・選択」・・・表示させたい画像があれば設定します。
⑤「変更内容を保存」をクリックします。
⑤次に①「コンテンツタイプ」タブをクリックし、【投稿】の設定をします。
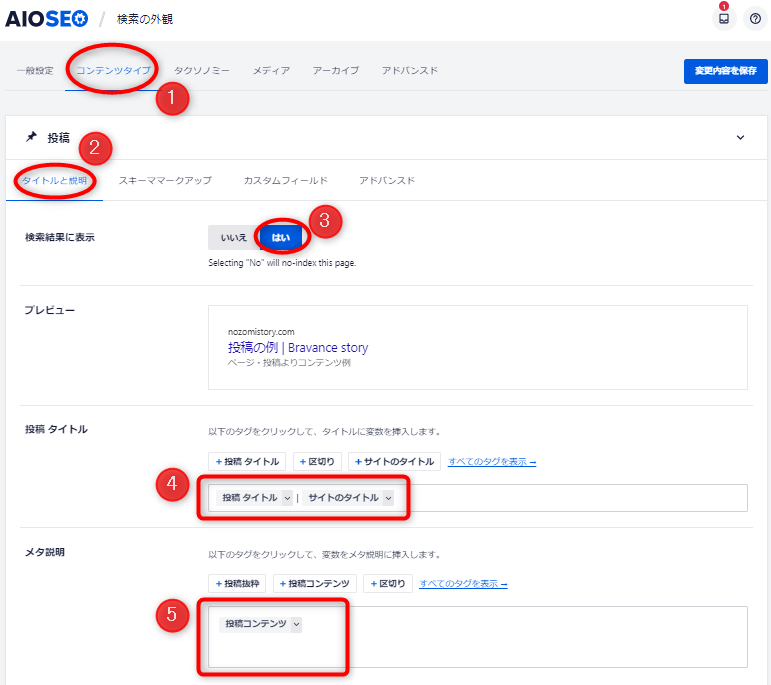
②「タイトルと説明」のタブをクリックします。
③「検索結果に表示」・・・「はい」を選びます。
④「投稿タイトル」・・・「投稿タイトル」と「サイトのタイトル」が表示されるようにしておきます。
⑤「メタ説明」・・・「投稿コンテンツ」を表示させます。
⑥続いて【固定ページ】の設定をします。
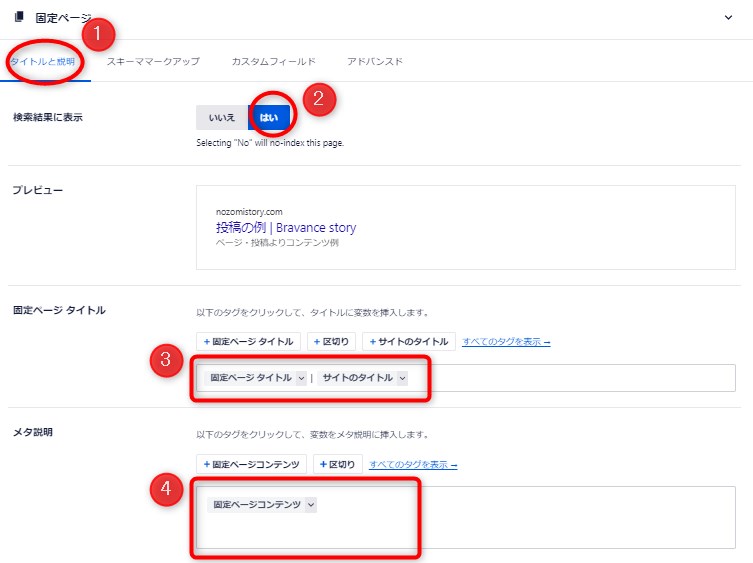
②「タイトルと説明」のタブをクリックします。
③「検索結果に表示」・・・「はい」を選びます。
④「固定ページタイトル」・・・「固定ページタイトル」と「サイトのタイトル」が表示されるようにしておきます。
⑤「メタ説明」・・・「固定ページコンテンツ」を表示させます。
⑦画面を下にスクロールして、右下の「変更内容を保存」をクリックします。
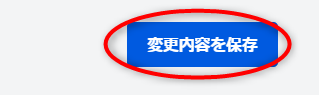
その他は基本的にはデフォルトのままで大丈夫です。
【検索の外観】の設定は以上で完了です。
【ソーシャルネットワーク】の設定
①画面左側のメニューの【Aⅼⅼ in ONE SEO】の「ソーシャルネットワーク」をクリックします。
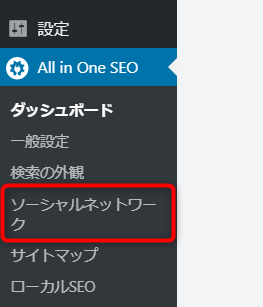
②①「ピンタレスト」タブをクリックし、②SNSのURL欄に使っているSNSアカウントのURLをコピペし、最後に③「変更内容を保存」をクリックします。
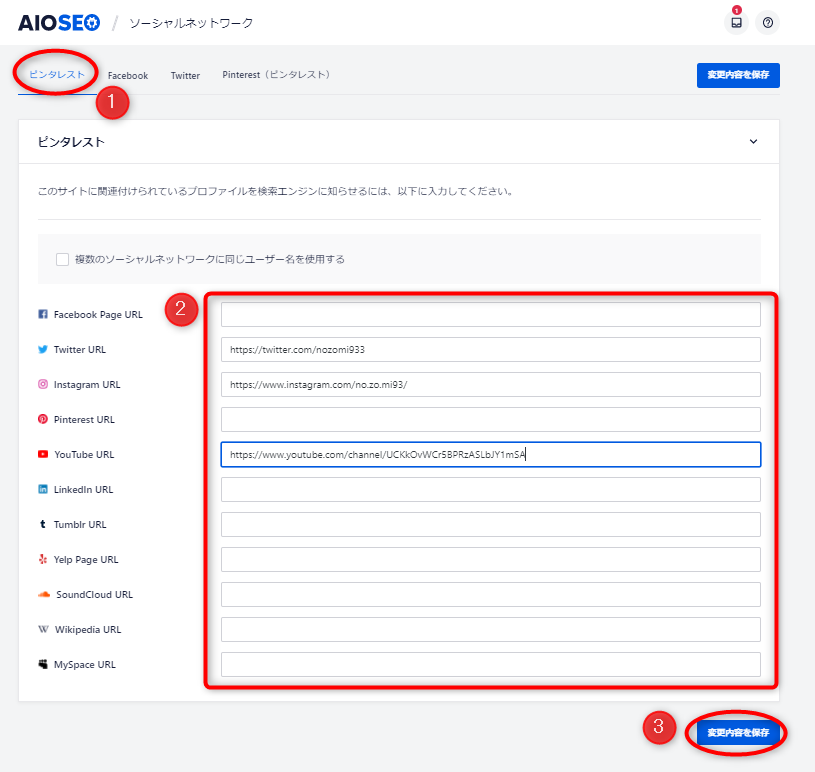
④続けて、「Facebook」「Twitter」「Pinterest」のタブで詳細を設定します。
ここでは、ツイッタータブの設定の仕方を解説しますね。
ツイッターの設定方法については、以下の記事でさらに詳しく解説しています。
①「Twitter」タブをクリックし、最初に【Twitterカード設定】をします。
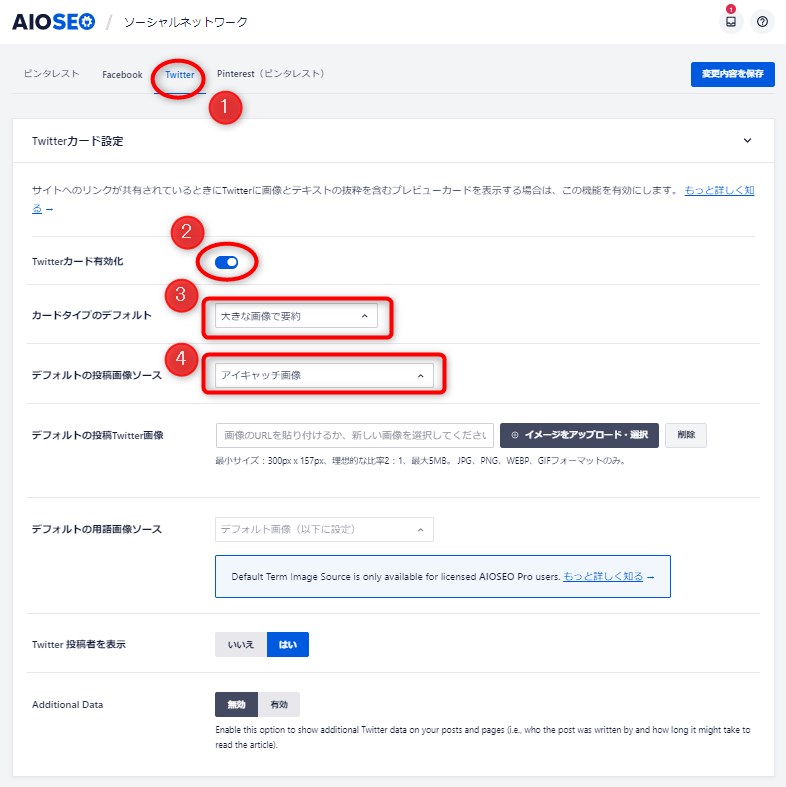
②「Twitterカード有効化」・・・有効にします。
③「カードタイプのデフォルト」・・・「要約」か「大きなカードで要約」のどちらか好みの方を選びます。
④「デフォルトの投稿画像ソース」・・・「アイキャッチ画像」を選ぶと、ツイッターであなたの記事がシェアされた時に記事のアイキャッチ画像が表示されます。
⑤次に【ホームページ設定】をします。
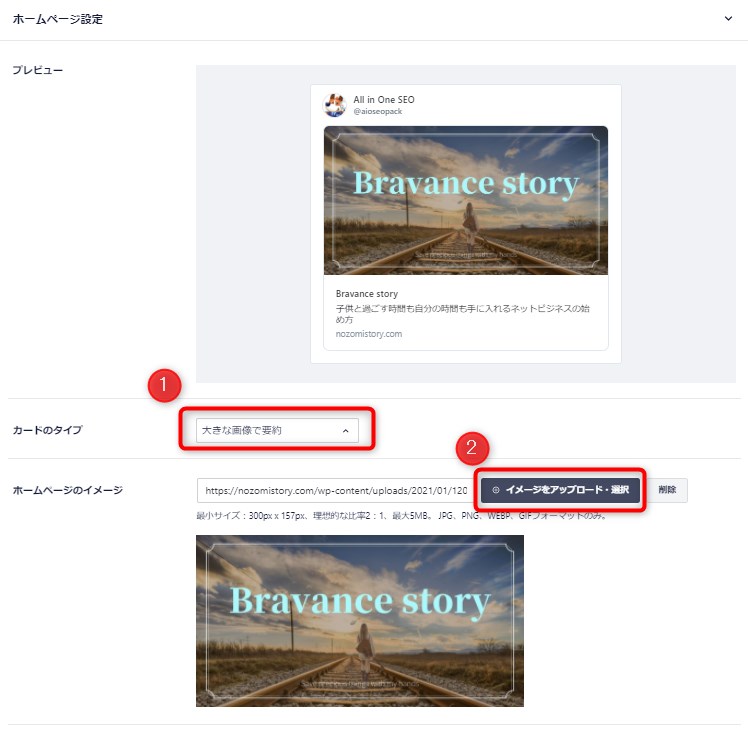
①「カードのタイプ」・・・「要約」か「大きな画像で要約」のどちらかを選びます。
②「イメージをアップロード」をクリックして、ホーム画像に設定したい画像を選びます。
⑥【ホームページのタイトル】を設定します。①の欄に「サイトのタイトル」を設定しておけばOKです。
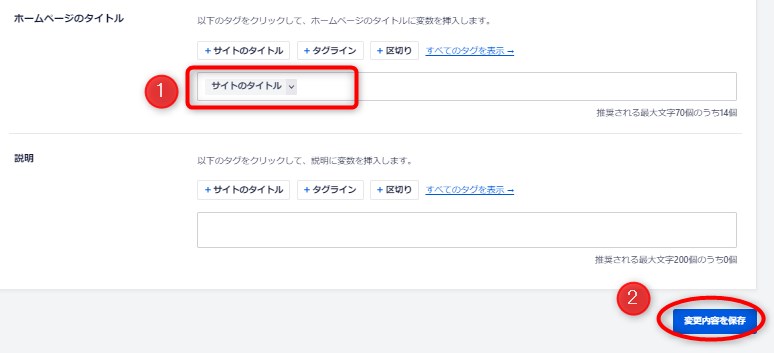
ここまで終わったら②「変更内容を保存」をクリックします。
以上で設定は完了です。
その他の設定は、基本的にはデフォルトのままで大丈夫です。
まとめ
『All in One SEO』の設定はできましたでしょうか?
設定する項目が多くてちょっと大変だったかもしれません。
『All in One SEO』はSEO対策ができるプラグインですが、これだけで検索で上位に表示されるようになるわけではありません。
やっぱり、充実した内容の記事をたくさん書いていくことが一番効果的です。
次は『Broken Link Checker』の設定をしていきます。


















