こんにちは、nozomiです。
WordPressでブログ作成をするには、まずレンタルサーバーと契約する必要があります。
レンタルサーバーの契約からWordPressをインストールするまでの過程は難しい設定が多く、初心者さんにとって、最初の難関だったりします。
でも、エックスサーバーのクイックスタートを使えば、
- サーバーの申し込み
- 独自ドメインの取得・設定
- WordPressのインストール
- 本契約・料金の支払い
がすべて一度にできるので、とっても簡単!
この記事では、WordPressに最もおすすめのレンタルサーバー『エックスサーバー(Xserver)』のクイックスタートでのWordPressの始め方をわかりやすく解説しますね。
クイックスタートでの注意点
クイックスタートを利用するにあたって、以下の3つの注意点があります。
- 10日間の無料お試しは使えない
- 取得済みのドメインは使えない
- 支払い方法はクレジットカード、後払い(ペイディ)のみ
1つずつ説明しますね。
1.10日間の無料お試しは使えない
エックスサーバーには10日間の無料お試し期間があるのですが、クイックスタートでは料金の支払いも行うため、無料お試し期間を利用できません。
ですが、10日間で使い勝手の判断をするのは難しいので、お試し期間がなくても特別問題ないと思います。
2.取得済みのドメインは使えない
クイックスタートでドメインの取得をするので、エックスサーバー以外で取得したドメインは使えません。
3.支払い方法はクレジットカード・あと払い(ペイディ)のみ
通常、エックスサーバーでの支払い方法は、クレジットカード・銀行振込・ペイディ・翌月後払い(コンビニ/銀行)・コンビニ払いから選べますが、クイックスタートを使う場合はクレジットカード・あと払い(ペイディ)での支払いしかできません。
以上の3つが問題なければ、初めてWordPressでブログを作るなら断然クイックスタートがおすすめですよ!
クイックスタートでは独自ドメインを取得するので、始める前にドメインの候補をいくつか考えておいてくださいね。
エックスサーバーのクイックスタートの手順
①まず、下記のリンクからエックスサーバーの公式ページにアクセスします。
②エックスサーバーのサイトが開いたら「お申し込みはこちら」をクリックします。
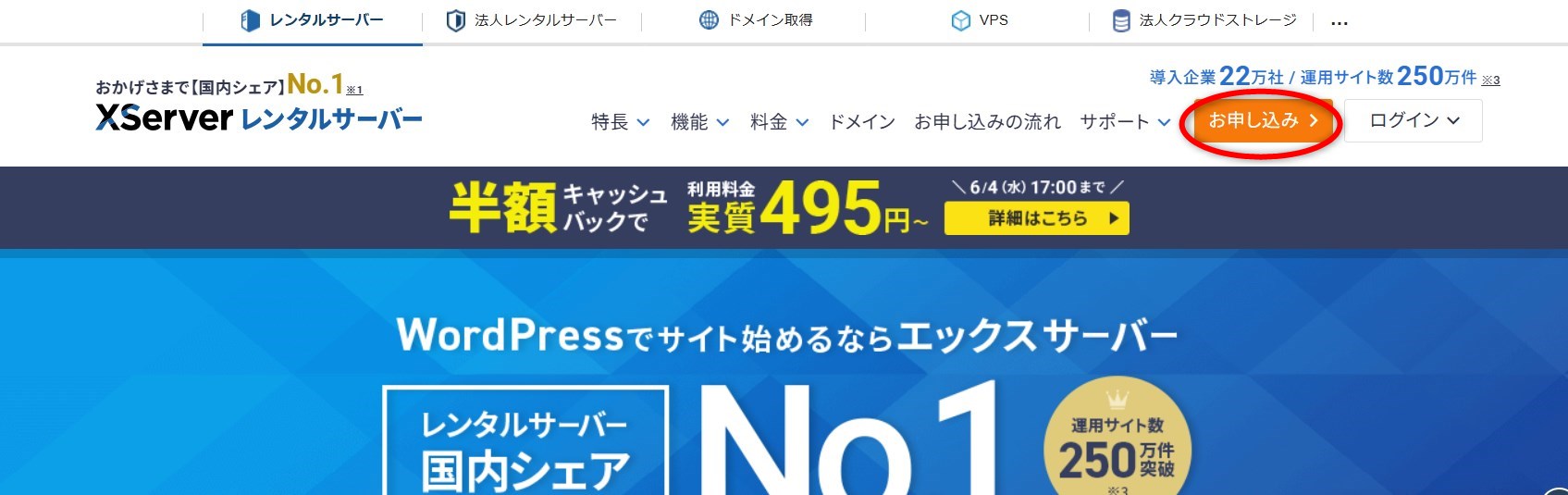
③お申し込みフォームが表示されるので「新規お申込み」をクリックします。
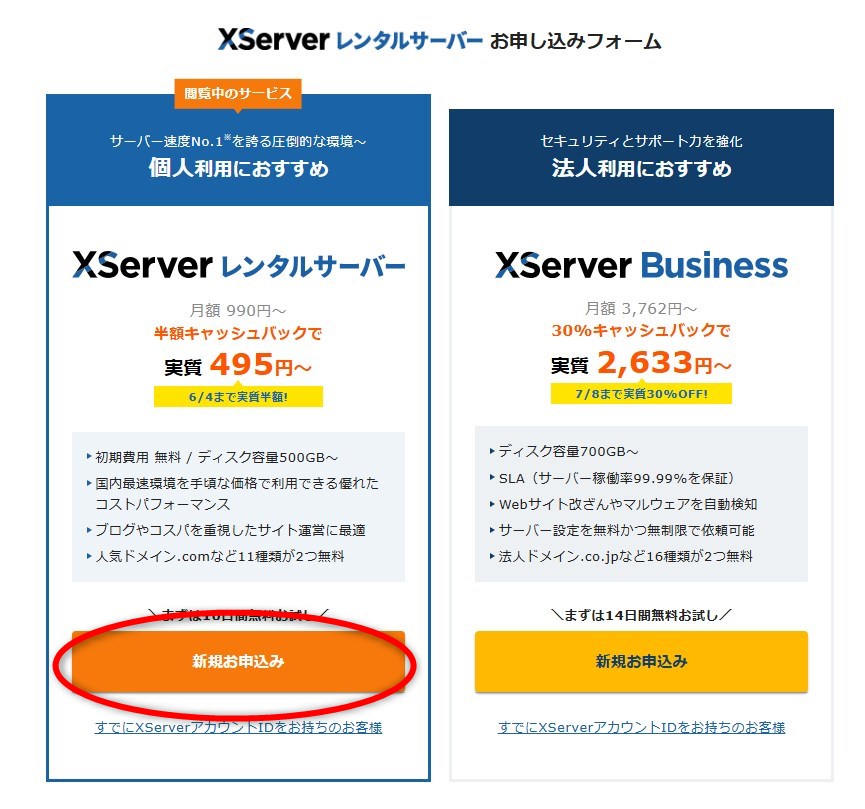
④お申し込みフォームに契約内容を入力します。
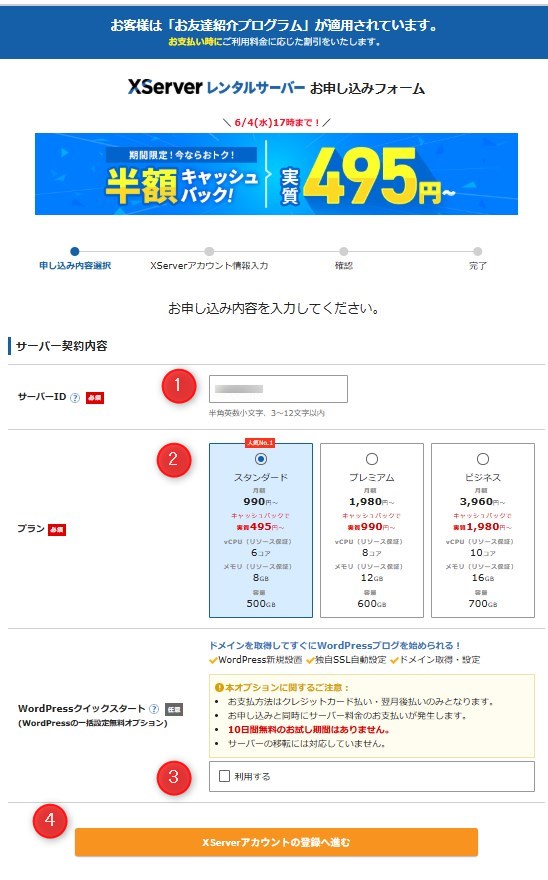
【契約内容】
①サーバーID
3文字以上12文字以内のお好きな半角英数小字を決めて入力します。
そのままでもOKです!
②プラン
スタンダードで十分です。
途中でプランの変更もできますし、サーバーに負担がかかるほどアクセスが集まるようになった場合には、エックスサーバーから連絡がきますので、スタンダードを選んでおきましょう。
③WordPressクイックスタート
「利用する」にチェックを入れます。
④「Xserverアカウントの登録へ進む」をクリックします。
⑤【お申込み前にご確認ください】という表示が出るので、「確認しました」をクリックします。
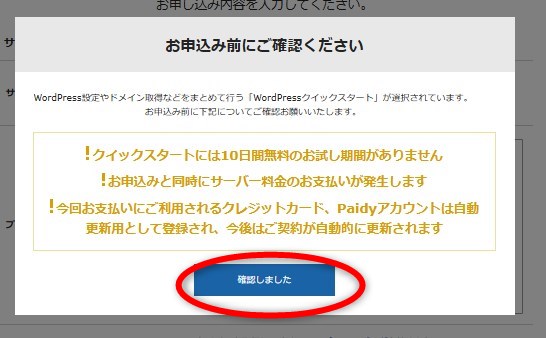
⑤サーバー契約期間
希望の契約期間をクリックして選択します。
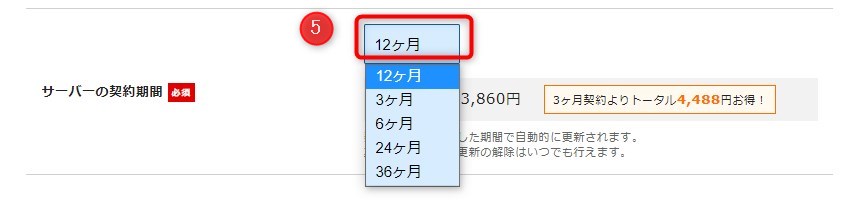
スタンダードプランの料金は以下の通りです。
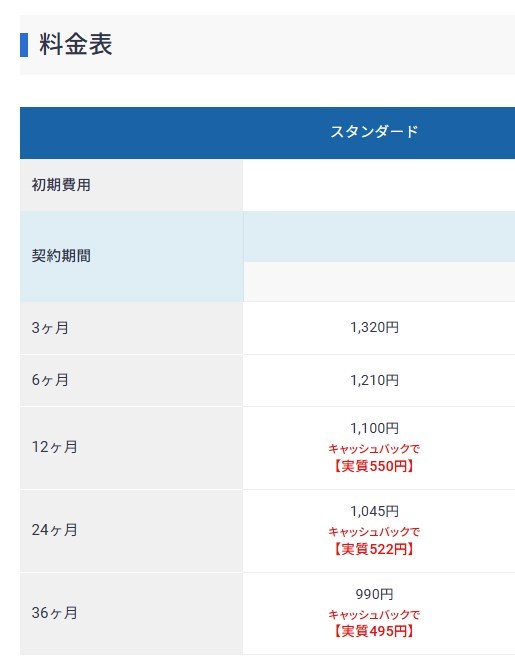
契約期間を長くすると、1ヶ月あたりの料金が安くなります。
あなたの状況に合わせて選んでくださいね。
⑤【ドメイン契約内容】を設定します。
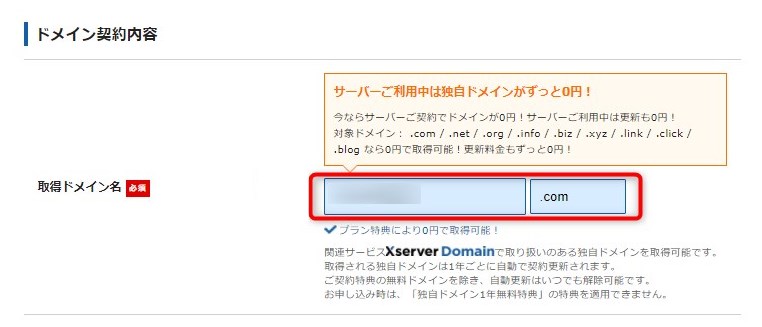
ドメインとは、一言で説明するとインターネット上の住所のようなものです。
nozomiのブログのURL https://nozomistory.com でいうと、[nozomistory.com] の部分がドメインです。
ドメインは自分で好きなものを決めることができ、これを独自ドメインといいます。
独自ドメインは登録した人のものになるので、例えばサーバーを変更した場合でも、そのまま同じドメインを使えます。
ドメインは一度取得すると変えることができません。
ずっと使い続けるものなので、後悔しないようにじっくり考えて決めましょう!
「取得ドメイン名」の欄に希望のドメインを入力します。
ドメインは、 .com / .net / .org / .info / .biz / .xyz / .link / .click / .blog の中から選べば0円で取得できます。
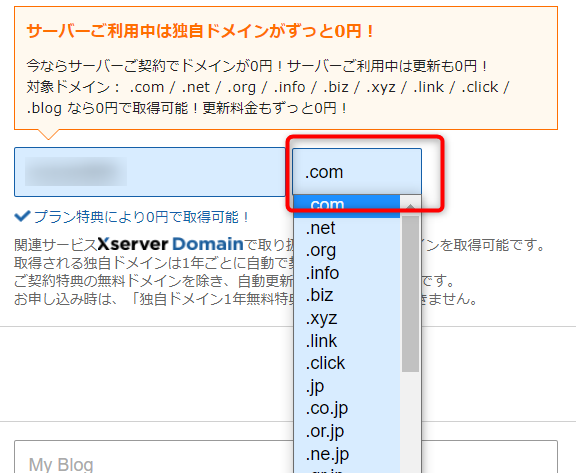
「すでに取得されているか使用できないドメイン名です。」という表示が出たものは取得できません。
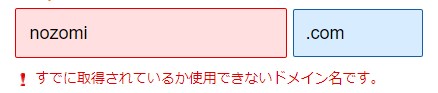
「取得可能」という表示が出ればOKです!
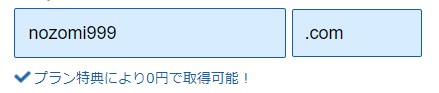
⑥【WordPress情報】を設定します。
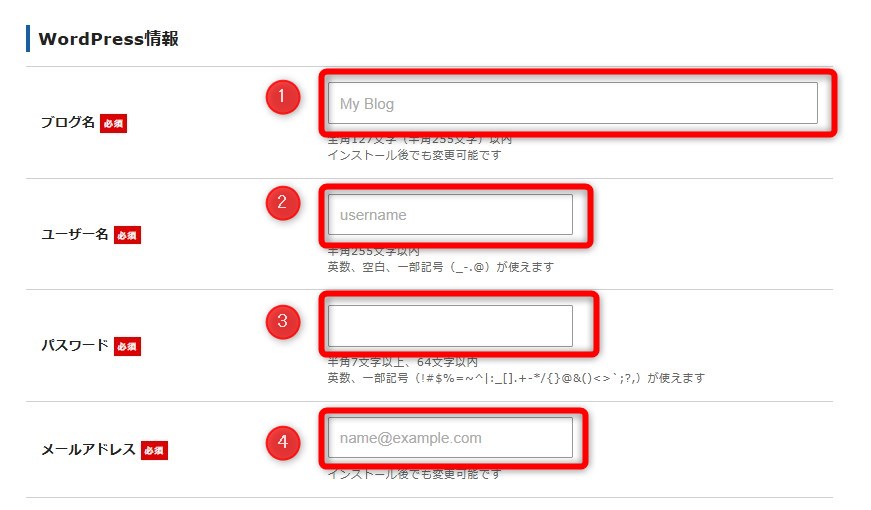
①「ブログ名」
ブログのタイトルが決まっていれば、そのタイトルを入力します。
決まっていない時は、後からでも変更できるので仮のタイトルを入力しておきます。
②「ユーザー名」
WordPressのログインIDとして使用します。
③「パスワード」
WordPressにログインする時のパスワードとして使用します。
※ユーザー名、パスワードは忘れないようにメモをしておきましょう!
④「メールアドレス」
入力したメールアドレスに、WordPressからのお知らせやブログへのコメントが送信されます。
⑤「テーマ」
WordPressのテーマを選べます。
テーマは、サイトのデザインや機能を決める、テンプレートのようなものです。
後でも変更できるので、決まっていない場合は、ここでは「WordPressデフォルトテーマ」にチェックを入れておきましょう。
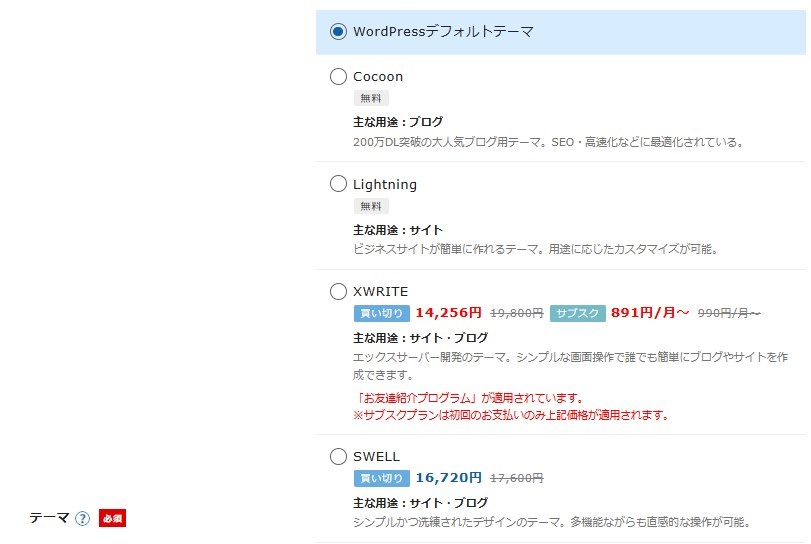
⑥プラグイン
「CloudSecure WP Security」にチェックを入れておきます。
入力したら、⑤「Xserverアカウントの登録へ進む」をクリックします。
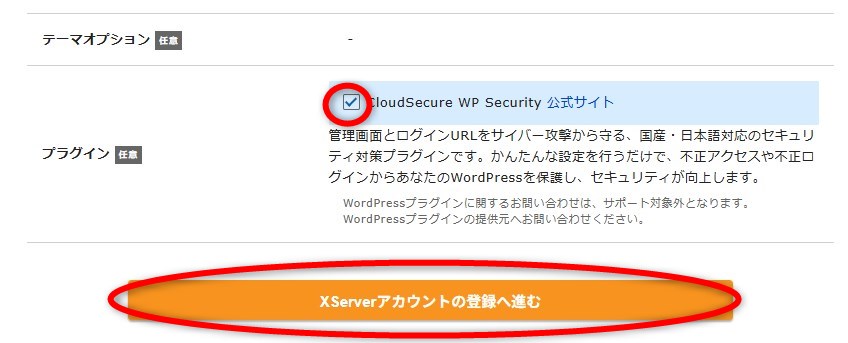
⑦続いて、Xserverアカウントに登録する情報を入力します。
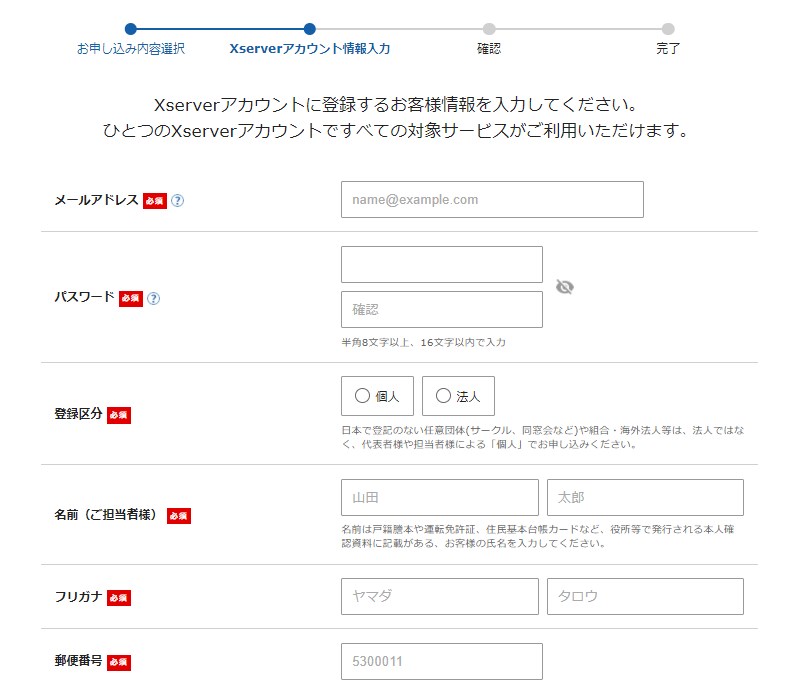
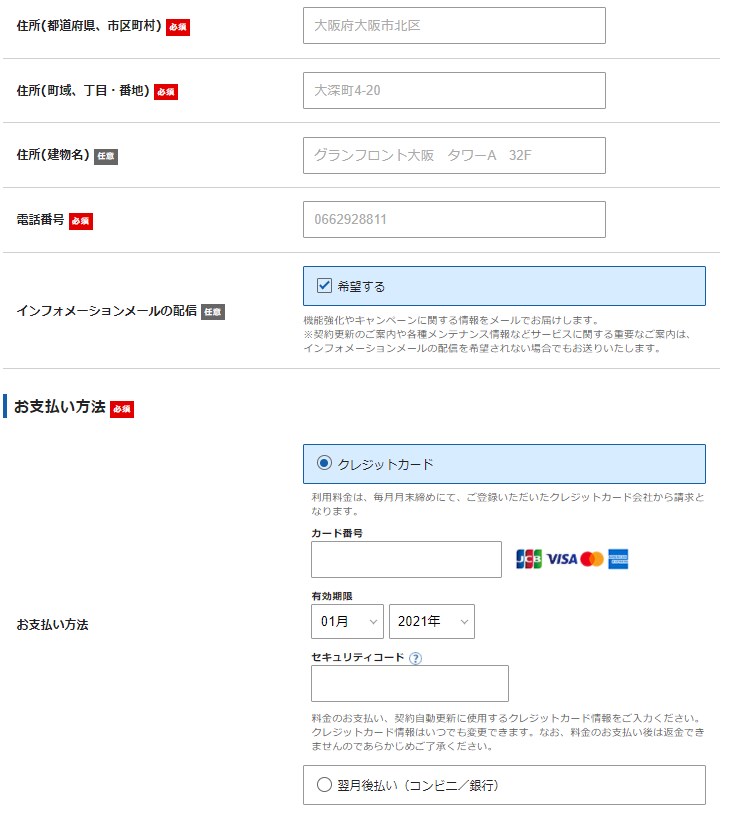
すべて入力が終わったら、【利用規約と個人情報の取り扱いについて】の「WordPressテーマ利用規約」「サービス利用規約」「個人情報の取り扱いについて」に同意するにチェックを入れ、「次へ進む」をクリックします。
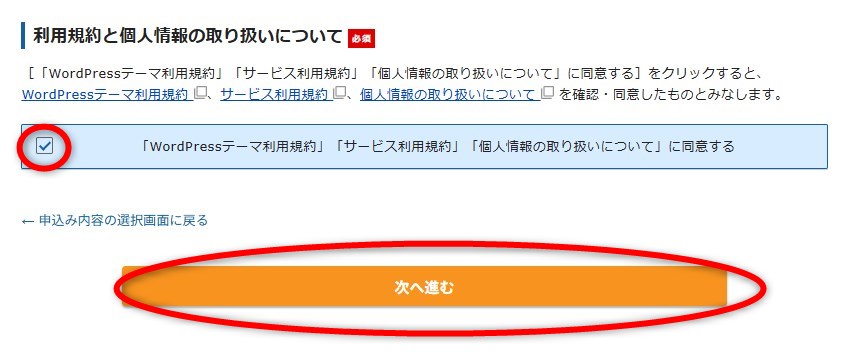
⑨「【Xserverアカウント】ご登録メールアドレス確認のご案内」という件名のメールが先ほど入力したメールアドレスに届きます。
このメールに記載されている【認証コード】を次の画面に入力します。
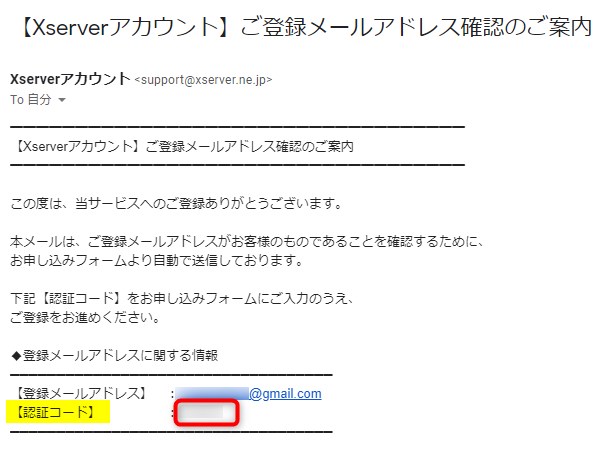
⑩先ほど届いたメールの【認証コード】を①「確認コード」の欄に入力し、②「次へ進む」をクリックします。
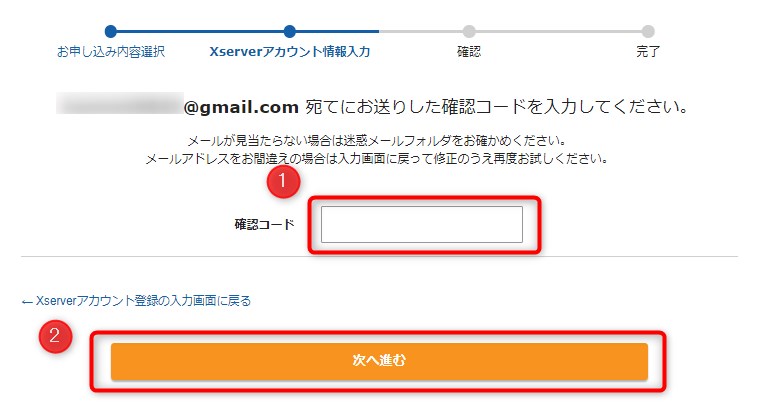
⑪【入力内容をご確認ください】という画面に変わるので、内容に間違いがないか、よく確認してから、「SMS・電話認証へ進む」をクリックします。
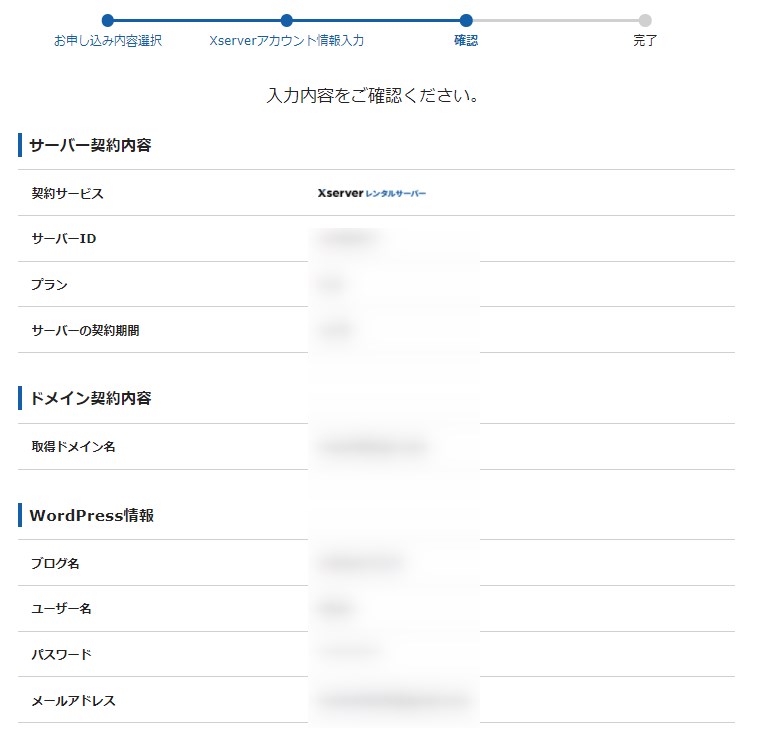
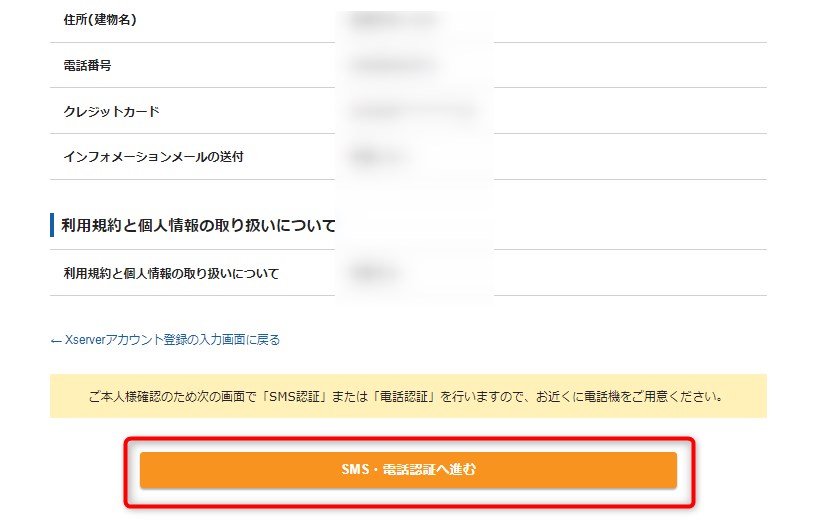
⑫SMS・電話認証の画面が表示されたら、電話番号を確認して、「認証コードを取得する」をクリックします。
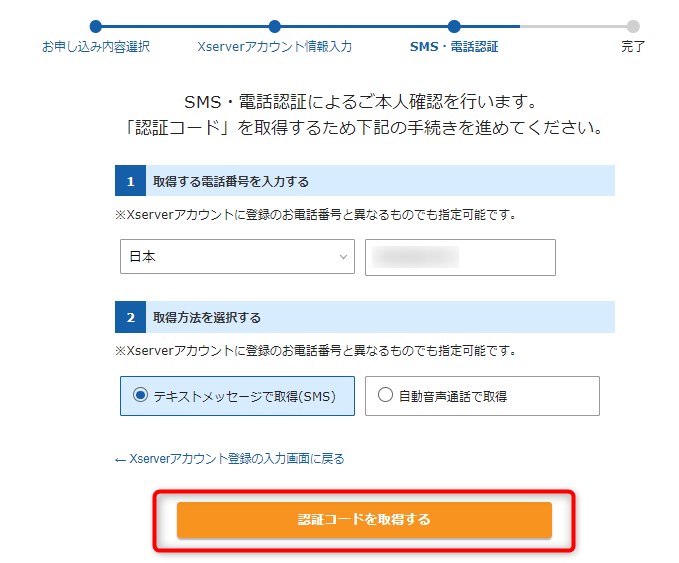
⑬スマートフォンのSMSに届いた認証コードを①「5桁のコード」の欄に入力し、②「認証して申し込みを完了する」をクリックします。
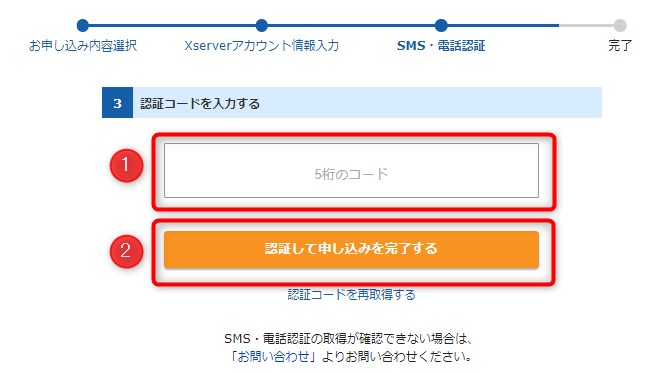
⑭【お申込みが完了しました】という表示が出たら「閉じる」をクリックします。
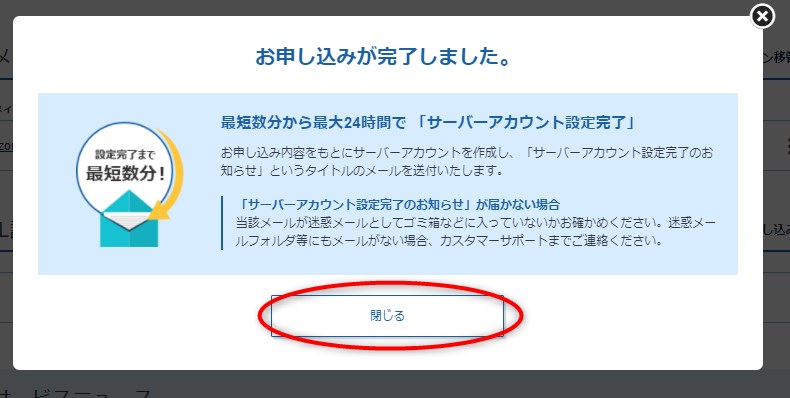
以上でクイックスタートでの申し込みは完了です。
申し込みが完了すると、メールアドレスに
- 【Xserverドメイン】ドメイン取得完了のお知らせ
- 【Xserverアカウント】ご利用料金お支払い確認のお知らせ
- 【Xserverアカウント】■重要■ サーバーアカウント設定完了のお知らせ
の3通のメールが届きます。
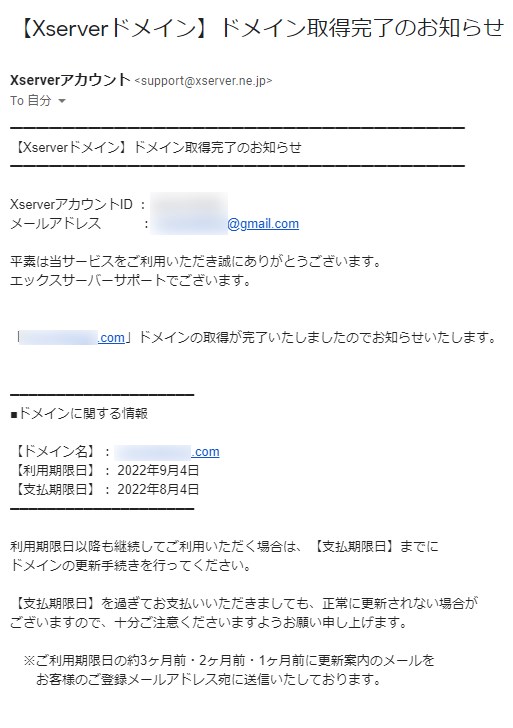
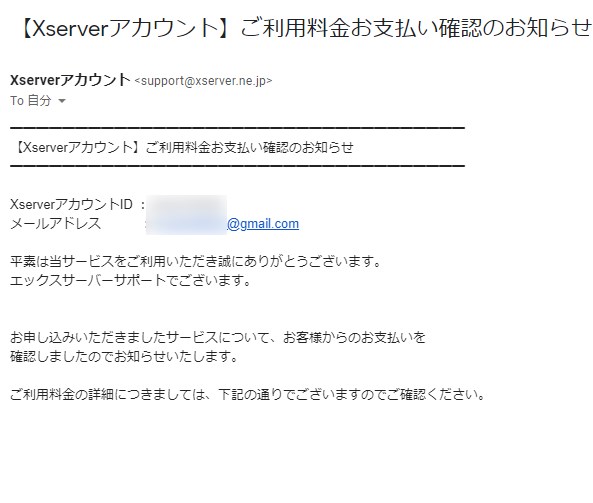
【【Xserverアカウント】■重要■ サーバーアカウント設定完了のお知らせ】のメールには、IDやパスワードなどの重要な情報が記載されています。
なくさないように、大切に保管しておきましょう!
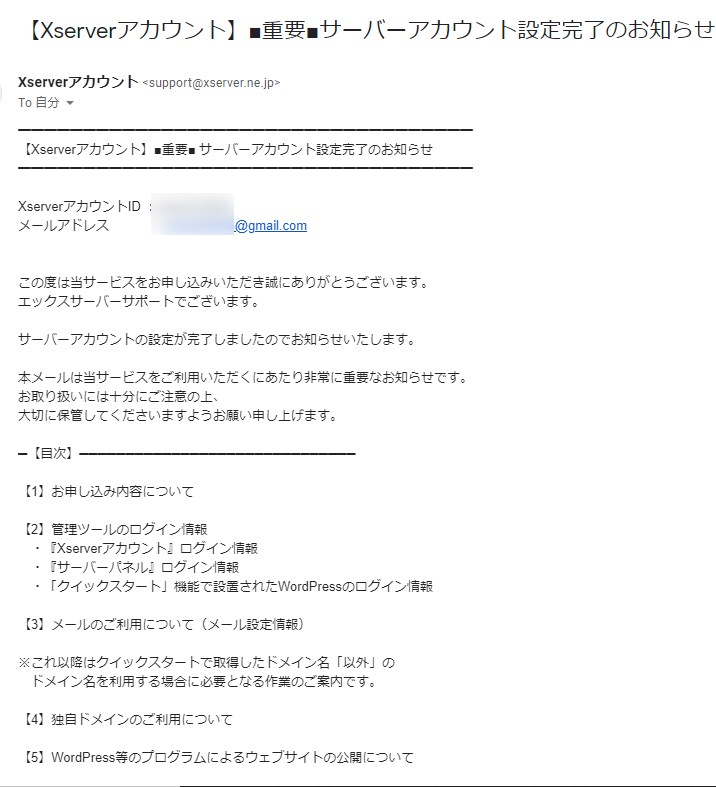
メールの下の方にはXserverアカウント、サーバーパネル、WordPressのログインURLも記載されています。
URLをクリックしてこのメールに記載されている会員ID、パスワードでログインし、ページをお気に入りに登録しておくといいですね。
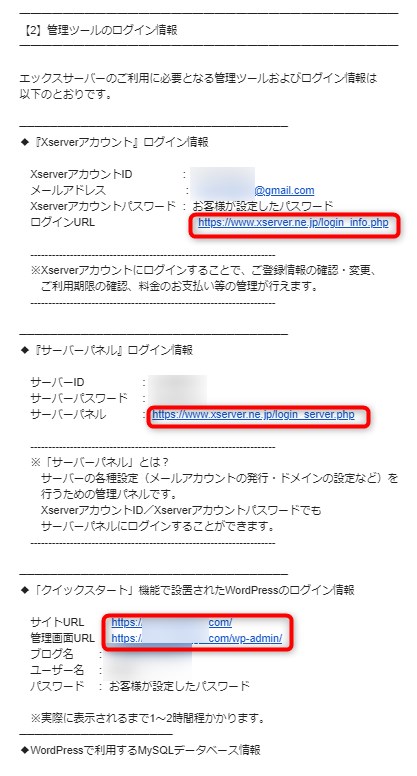
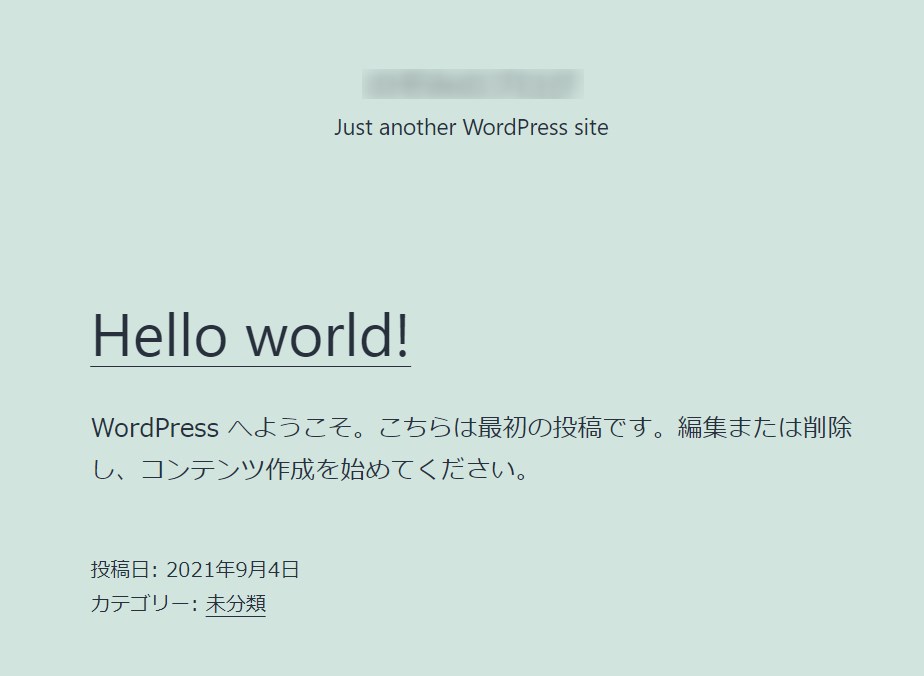
また、「管理画面URL」をクリックすると、下の画像のようなWordPressの管理画面のログインページにアクセスできます。
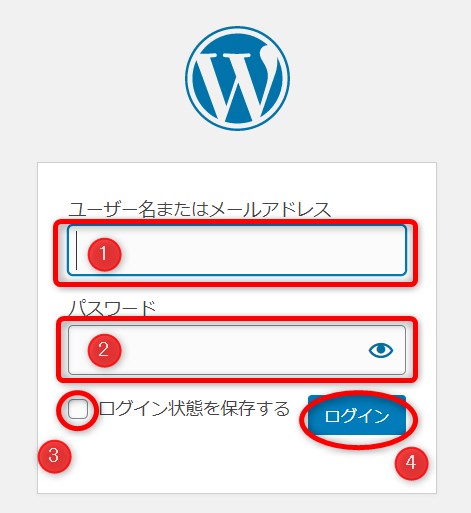
①「ユーザー名またはメールアドレス」②「パスワード」を入力し、③「ログイン状態を保存する」にチェックを入れ、④「ログイン」をクリックすると、WordPressの管理画面が開きます。
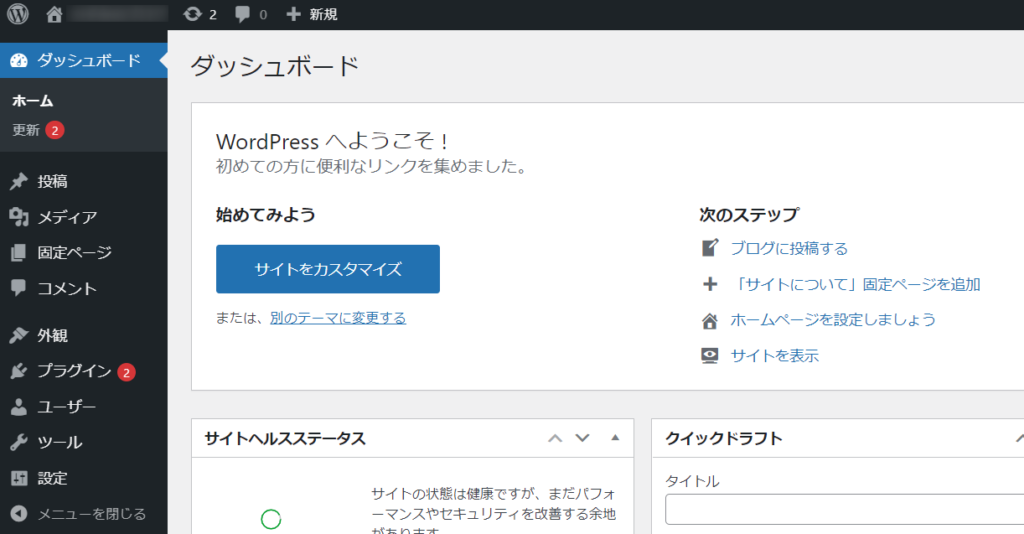
まとめ
クイックスタートを使うと、
- サーバーの申し込み
- 独自ドメインの取得・設定
- WordPressのインストール
- 本契約・料金の支払い
が一度にできるので簡単ですね!
クイックスタートで手間と時間を短縮して、WordPressを始めてくださいね。
クイックスタートができたら、次はWordPressのSSL設定をします。
クイックスタートが使えるのはサーバーに契約する時だけです。
2つ目以降のブログを作る時はクイックスタートを使えません。その場合は独自ドメインの取得から進めていってくださいね。


















