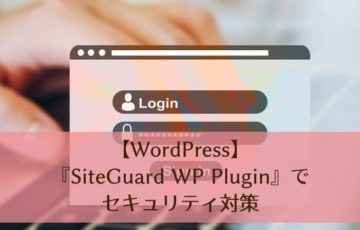こんにちは、nozomiです。
WordPressでブログを作る際に必ず必要になるのが独自ドメインです。
ですが、独自ドメインの取得方法って、初めてだとどうやったらいいのかわからないですよね。
この記事では、割安でドメインを取得することができる「ムームードメイン」での取得方法を図解入りでわかりやすく説明します。ぜひ参考にしてくださいね。
独自ドメインとは?なぜ独自ドメインが必要なの?
ドメインとは、インターネット上での住所のようなものです。
nozomiのブログのURLでいうと、
https://nozomistory.com
[nozomistory.com]の部分のことです。
独自ドメインは自分で好きなものを決めて作ることができます。
このブログのドメインは、nozomiが自分で決めた世界に1つだけしかないドメインなのです。
エックスサーバーに契約すると、「https://〇〇〇.xsrv.jp」という初期ドメインを取得できるのですが、ネットビジネスで使うにはあまりおすすめできません。
それに、途中から独自ドメインに変更するとなると、手続きにもそれなりに手間がかかります。
なので、最初の段階から独自ドメインを取得しておいてくださいね。
独自ドメインの取得には費用がかかりますが、年間で1,000円ほどです。
エックスサーバーでは「独自ドメイン無料プレゼント」のキャンペーンをやっていることがありますので、エックスサーバーをチェックしてみましょう。
もし、キャンペーンをしていなかったら、エックスサーバーで取得するより、ムームードメインの方が割安で取得できますよ。
ムームードメインでの独自ドメインの取得方法
それでは、取得方法を説明していきますね。
①まず、下のリンクをクリックして、ムームードメインにアクセスします。
![]()
②下のような画面が開きます。

右上の「ログイン」をクリックします。
③最初に【ユーザー登録】をします。
ログイン画面が表示されたら、右下の「新規ユーザー登録」をクリックします。

「ムームーID(メールアドレス)」にメールアドレスを入力し、「パスワード」には好きなものを決めて入力します。入力したら、「利用規約に同意して登録」をクリックします。

【ユーザー登録ありがとうございます。】という画面が表示されたら、右上の「×」をクリックしてメッセージの画面を閉じます。

④最初の画面に戻りました。いよいよドメインの取得です!
「欲しいドメインを入力」の部分にドメイン名に使いたい文字を入力します。
ドメイン名は、名前やサイト名を入れるとよいと思います。ずっと使い続けるものですので、ここはよく考えて決めましょう!

入力したら「検索する」をクリックします。
検索結果が表示されます。
取得できるドメインは「カートに追加」と表示されます。
「nozomi」では「取得できません」のドメインが多かったので、

そこで、「nozomistory」で検索してみると・・・

取得可能なドメインは「カートに追加」の表示に変わりました。
ドメインはいろいろありますが、「.com」「.net.」など、なじみのあるものを選ぶとよいと思います。
表示されている金額は、1年間の料金です。
気に入ったものがあれば「カートに追加」をクリックします。
「カートに追加しました」と表示が出ます。
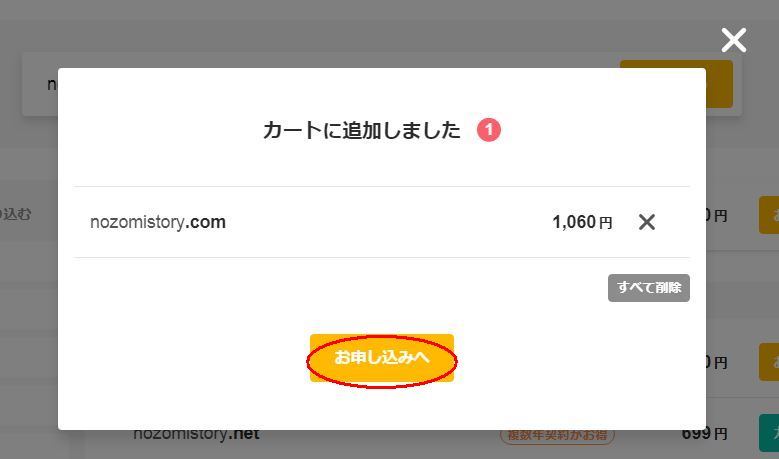
「お申し込みへ」をクリックします。
⑤【ドメイン設定】の画面になります。
「ドメイン設定」「連携サービス同時申し込み」は、特に設定は変更せず、このままにして、画面を下にスクロールします。

「オプションサービス」「ムームーメール」もそのままにして、さらに下にスクロールします。

「お支払い」の設定をします。
支払い方法は、クレジットカード決済、おさいぽ!決済、銀行振込、コンビニ決済から選べます。

今回は「クレジット決済」を選択しました。
「クレジット番号」「カード名義人」「セキュリティコード」を入力します。

「クーポンコード」をもし持っていたら入力し、「次のステップへ」をクリックします。
⑥【ドメインと一緒にいかがですか?】という画面が表示されます。

画面を下にスクロールし、「次のステップへ」をクリックします。

⑦【ユーザー情報入力】の画面に変わりますので、必要事項を入力していきます。

全て入力したら、「次のステップへ」をクリックします。

⑧【内容確認】の画面が表示されます。

内容が合っているかを確認したら、画面の下の方にある「下記の規約に同意します。」の□をクリックしてチェックを入れ、「取得する」をクリックします。

「取得が完了しました。」の画面が表示されます。

⑨次に、支払いの「自動更新設定」をします。
自動更新はクレジットかード決済でのみ設定できます。設定しておくと、更新時期に自分で支払い手続きをする手間も省けて便利です!
クレジットカード決済の人は、ぜひ設定しておきましょう!
先ほどの画面の下の方の「コントロールパネルへ」というリンクをクリックします。
【コントロールパネル】が開きます。
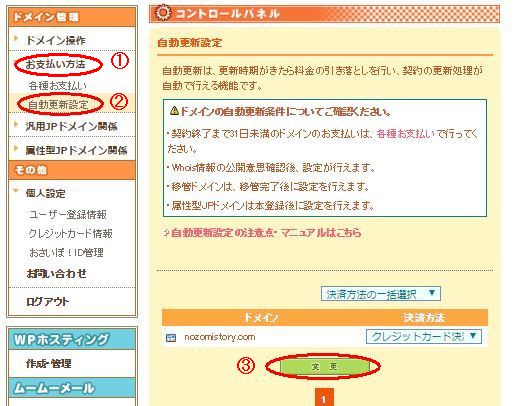
左のメニュー欄の【ドメイン管理】の中の「お支払い方法」をクリックし、表示された「自動更新設定」をクリックします。
【自動更新設定】の画面が表示されますので、「変更」をクリックします。
「自動更新の設定変更を行いますか?」という確認が表示されますので、「OK」をクリックすると、自動更新設定が完了します。
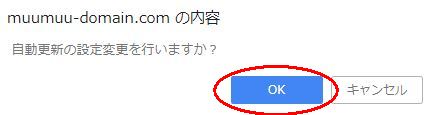
⑩ドメインを取得すると、登録したメールアドレスに「ドメイン情報認証のお願い」のメールが届きます。このメールでは、やらなければならないことがあります。

このメールに記載されているリンクから、対応期日までにメールアドレスの認証を行う必要があります。
もし認証をしなかった場合、せっかく取得したドメインでの閲覧ができなくなってしまいます。
必ずURLをクリックして、認証をしてくださいね!!
まとめ
これで世界に一つだけのドメインができました!
自分だけのドメインができると嬉しいですよね。
ですが、今回はドメインを取得しただけですので、ドメインをサーバーに設定してあげないとまだ使うことができません。必ず独自ドメインをサーバーに紐づけしましょう。