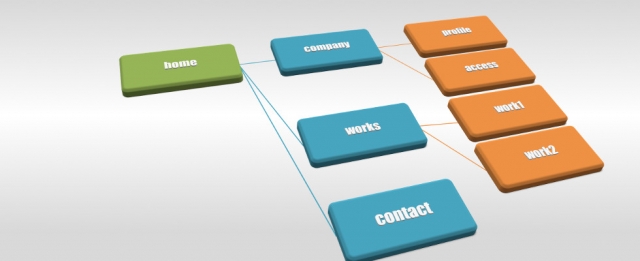こんにちは、nozomiです。
記事を公開する前に、他の人に記事の内容を確認してもらいたい!ということはありませんか?
WordPressでは、下書きの状態の記事は他の人にURLを共有できないんですよね。
でも、プラグインを使えば下書きの記事を共有できるようになるんですよ!
今回は、下書きの記事を共有できるプラグイン『Public Post Preview』の設定方法を解説しますね。
目次
『Public Post Preview』の設定方法
『Public Post Preview』のインストール手順
①WordPressのダッシュボードにログインし、左側のメニューの「プラグイン」をクリックします。

②【プラグイン】の画面が表示されますので「新規追加」をクリックします。

③【プラグインを追加】という画面に切り替わったら、右上の「プラグインの検索」の欄に「Public Post Preview」と入力します。
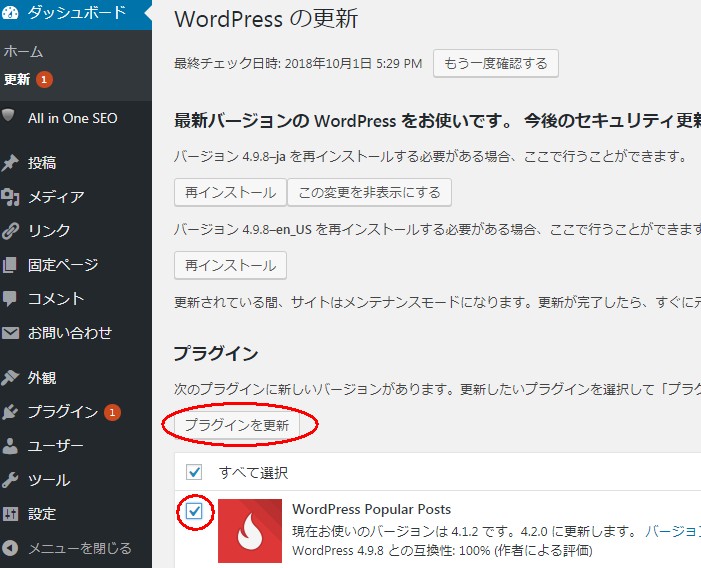
④検索結果が表示されますので、【Public Post Preview】の「今すぐインストール」をクリックします。
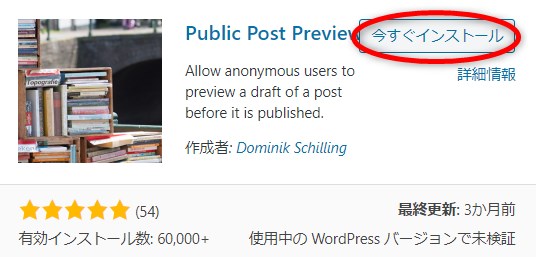
⑤【今すぐインストール】のボタンが「有効化」に変わったら、「有効化」をクリックします。
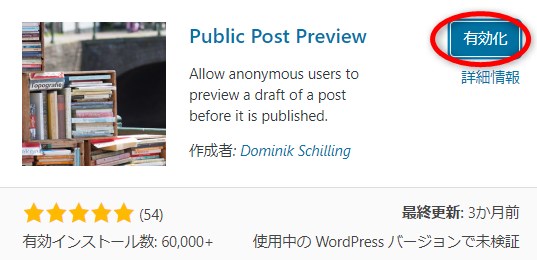
以上でインストールは完了です。
特別な設定をしなくてもすぐに使えます。
下書きの記事を共有する手順
下書きの記事を共有するのはとても簡単です。
記事を書いたら「下書き保存」をしておきます。
【公開】の①「外部確認を許可する」にチェックを入れると下に②共有用のURLが表示されますので、このURLをコピーして記事を見てほしい人に共有します。
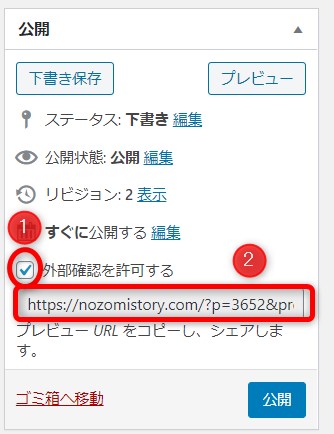
※「外部確認を許可する」の項目は「下書き保存」をしないと表示されません。
URLの有効期限を延長する方法
このURLには有効期限があり、発行から48時間しか見ることができません。
有効期限が切れると【リンクの有効期限が切れています】と画面に表示されます。
function.phpにコードを追加するとこの期限を延長することができますので、必要な場合は設定してみてください。
①左側のメニューの「外観」にマウスのカーソルを合わせ、表示されたメニューの「テーマの編集」をクリックします。

②画面が切り替わったら、子テーマを選択しテーマファイルの「Function.php」をクリックします。
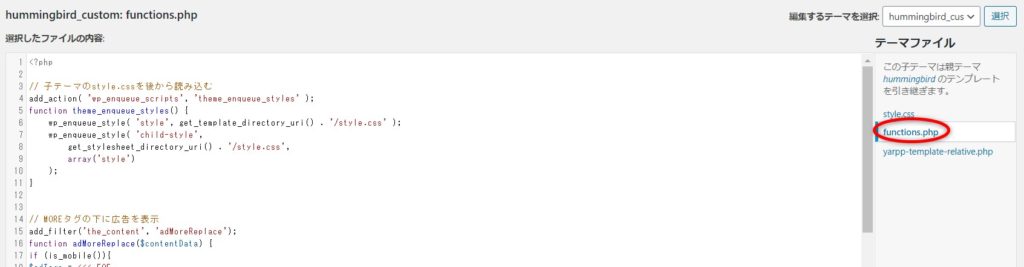
③Function.phpに以下のコードを追加すると、URLの期限を変更できます。
今回は有効期限は7日間にしました。
add_filter( ‘ppp_nonce_life’, ‘my_nonce_life’ );
function my_nonce_life() {
return 60 * 60 * 24 * 7; // 7 days
}

④「ファイルを更新」をクリックします。
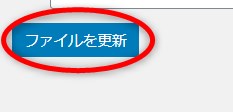
以上で変更は完了です。
まとめ
『Public Post Preview』はインストールするだけで使えるし使い方もとても簡単なので、インストールしておくととても便利です。
ぜひ使ってみてくださいね!