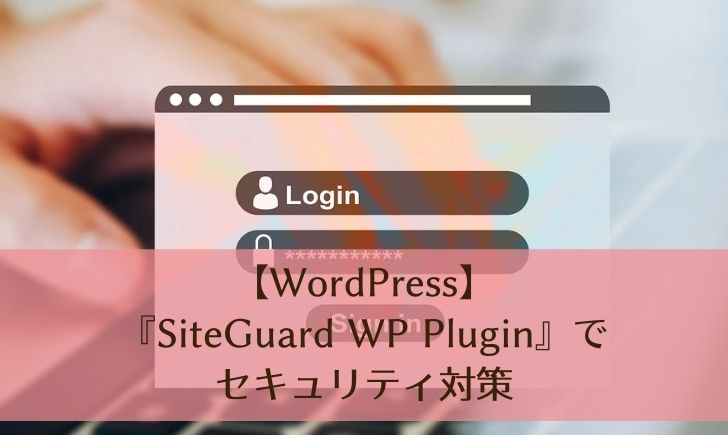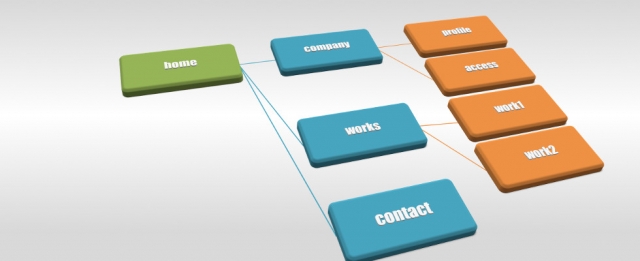こんにちは、nozomiです。
WordPressでのセキュリティ対策はしていますか?
まだしていない、というそこのあなた!あなたのブログも狙われていますよ!
もしあなたのWordPressが乗っ取られてしまったら大変です。すぐにでもセキュリティ対策をしておきましょう。
今回は、初心者にも簡単に設置できるプラグインを使ったセキュリティ対策を解説します。
図解つきでわかりやすく説明していきますので、設定してみてくださいね。
『SiteGuard WP Plugin』のインストール手順
①WordPressのダッシュボードにログインしておきます。
左側のメニューの「プラグイン」をクリックします。

②【プラグイン】の画面が表示されますので、「新規追加」をクリックします。

③【プラグインを追加】という画面に切り替わったら、右上の「プラグインの検索」の欄に「SiteGuard WP Plugin」と入力します。
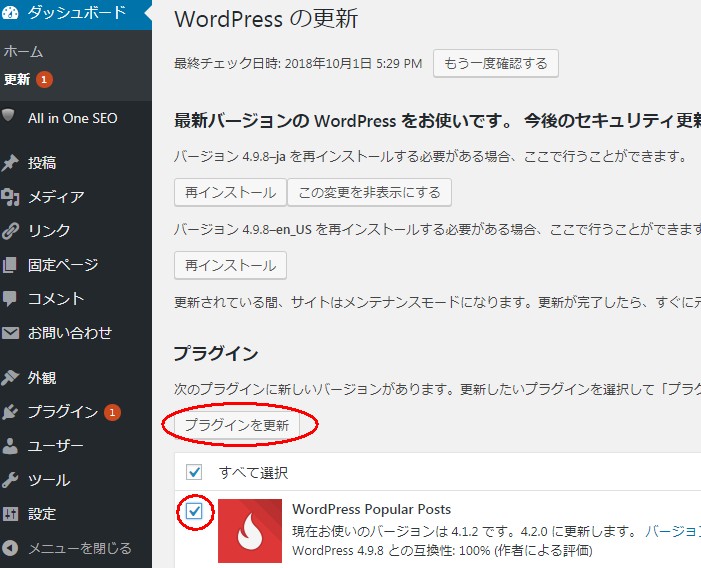
④検索結果が表示されますので、【SiteGuard WP Plugin】の「今すぐインストール」をクリックします。
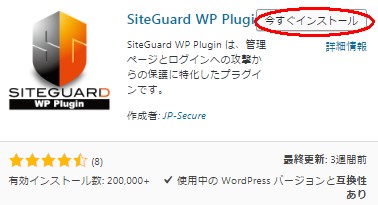
⑤【今すぐインストール】のボタンが「有効化」に変わったら、「有効化」をクリックします。
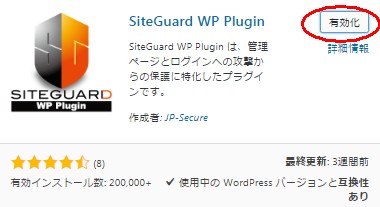
以上でインストールは完了です♪
ログイン画面をブックマークする
インストールが完了すると、【ログインページURLが変更されました】と表示されます。
SiteGuard WP Pluginをインストールすると、WordPressのログインページのURLが今までのものとは変更されてしまうので、必ず新しいログイン画面をブックマークしておいてください!
「新しいログインページURL」の部分をクリックします。
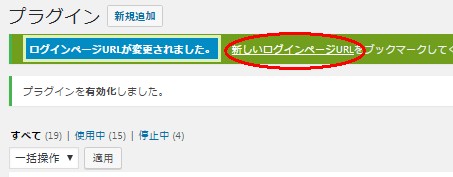
ログイン画面が表示されます。
今までのログイン画面にはなかった、文字の認証の項目が追加されていますね。
このページをブックマークしておきましょう。
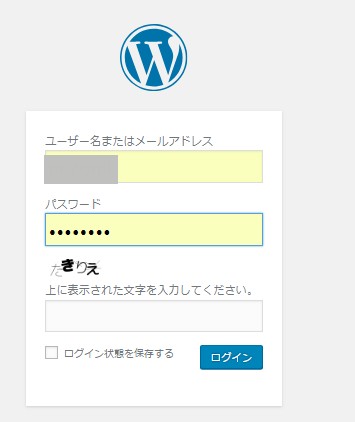
『SiteGuard WP Plugin』の設定手順
SiteGuard WP Pluginはインストールすれば特に設定をしなくても効果を発揮してくれます。
自分のサイトに合った設定ができますので、一通り順番に見ていきましょう。
①WordPressのダッシュボードにログインし、左側メニューの「SiteGuard」にマウスのカーソルを合わせ、表示されたメニューの「ダッシュボード」をクリックします。
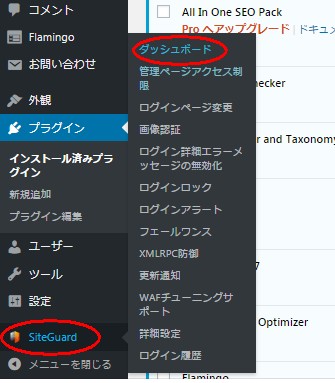
②【SiteGuard WP Pluginのダッシュボード】画面に切り替わります。
【設定状況】に一覧が表示されていて、緑色のチェックが入っている項目は設定が【ON】になっています。
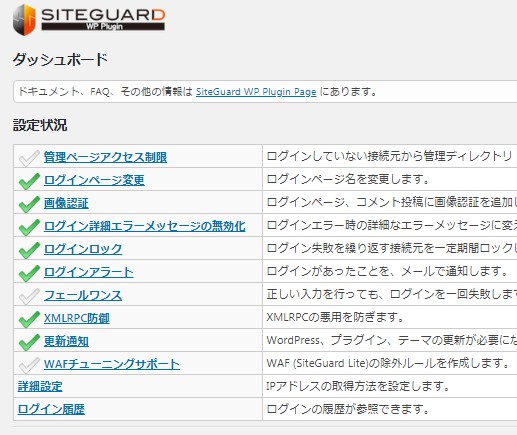
上から順番に内容を見ていきましょう。
まず、「管理ページアクセス制限」の文字をクリックします。
◆管理ページアクセス制限
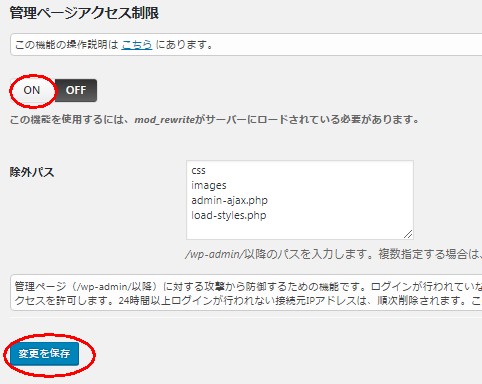
ログインされていない接続元IPアドレスからWordPressの管理画面へのアクセスに対して、「404エラー」で返してくれます。
デフォルトでは「OFF」になっていますが、「ON」に設定しておくことをおすすめします。
「ON」をクリックして、「変更を保存」をクリックします。
◆ログインページ変更
左側のメニューの【SiteGuard】の下に設定状況に一覧で表示されていた項目がありますので、「ログインページ変更」をクリックします。
これ以降の設定はこの項目をクリックしていってくださいね。
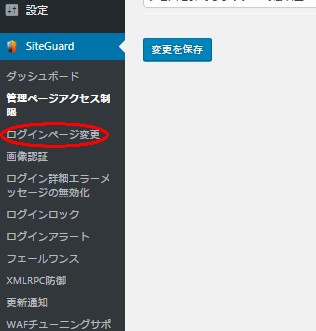
ログインページ変更では、ブルートフォース攻撃、リスト攻撃等の、不正にログインを試みる攻撃を受けにくくするための機能を設定することができます。
「ON」に設定しておきましょう。
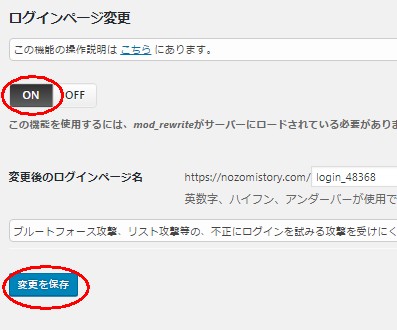
さらに複雑に変更することもできますが、URLを変更した後は必ずログイン画面をブックマークしておいてくださいね!!
◆画像認証
ログイン画面に表示されていたような文字での認証についての設定ができます。
「ON」に設定しておきましょう。
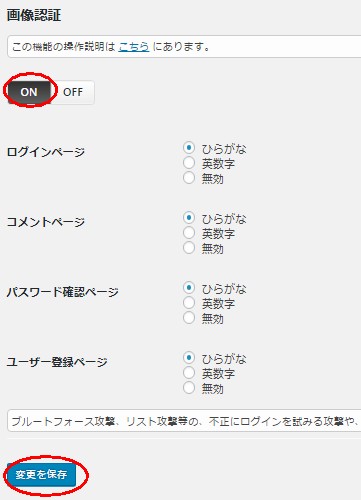
ひらがな、英数字、無効から選べますが、ひらがなにしています。
◆ログイン詳細エラーメッセージの無効化
通常はログインに失敗した場合、ユーザー名、パスワード、画像認証のどれが間違っているかのエラーメッセージが表示されます。
この設定では、ログインに失敗した場合に表示されるメッセージを統一して、ログイン失敗した理由がわからないようにすることができます。
「ON」に設定しておきましょう。
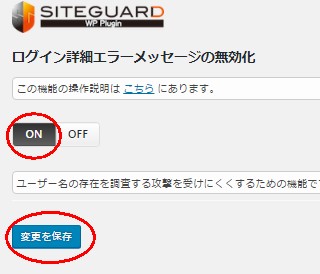
◆ログインロック
ログインに繰り返し失敗したユーザーを一定の時間ロックすることができます。
「ON」に設定しておきましょう。
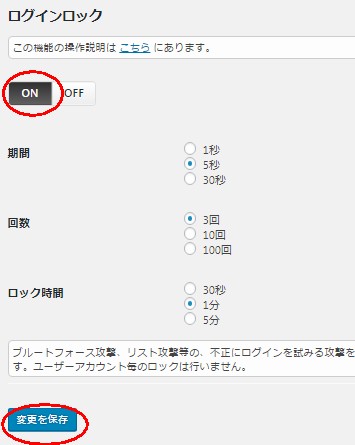
◆ログインアラート
ログインした場合にメールで通知がきます。不正ログインに気づくことができます。
「ON」に設定しておきましょう。
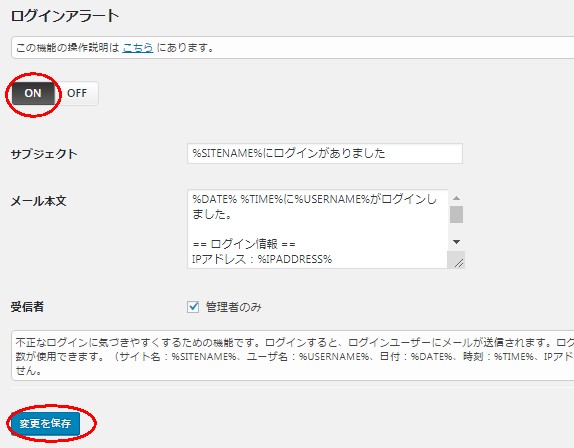
◆フェールワンス
ログインに成功しても1回目は必ず失敗したようにすることができます。
「ON」に設定しておくとセキュリティ効果は上がりますが、ログインする度に必ず失敗するのは結構面倒でもあります・・・。
nozomiは「OFF」に設定しました。
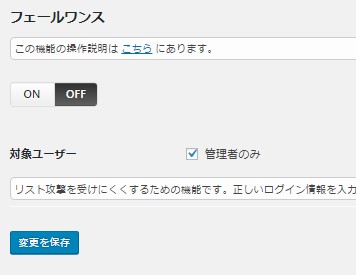
◆XMLRPC防御
ピンバック無効化、またはXMLRPC無効化を選ぶことができます。
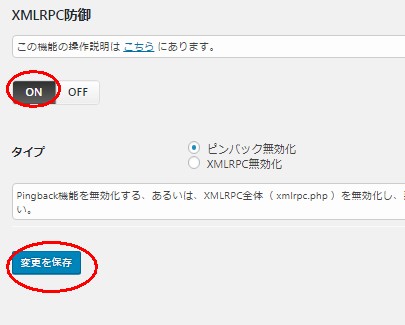
ピンバックとは、WordPressのサイト同士の仕組みで、あなたのブログへのリンクをAさんのブログに貼った場合、「リンクを貼ったので承認してください」とあなたに通知が送られます。これがピンバックです。
ピンバックの無効化を設定しておくと、大量のピンバックを送りつけてサーバーが攻撃されることを防ぐことができます。
XMLRPCとは、簡単に説明すると外部からWordPressをコントロールすることです。XMLRPCを無効にすると、例えばスマホからのWordPressの投稿はできなくなります。ちなみに、ピンバックはXMLRPCに含まれているため、XMLRPCを無効にすればピンバックも無効にできます。
XMLRPCを無効にしておくとセキュリティを強化できますが、迷った場合はピンバックのみ無効にしておいてもよいと思います。
◆更新通知
WordPress、プラグイン、テーマに更新がある場合に通知してくれます。
頻繁にログインする場合は、通知がなくても自分で更新に気づくことができるのでOFFでもよいと思います。
デフォルトではONになっています。
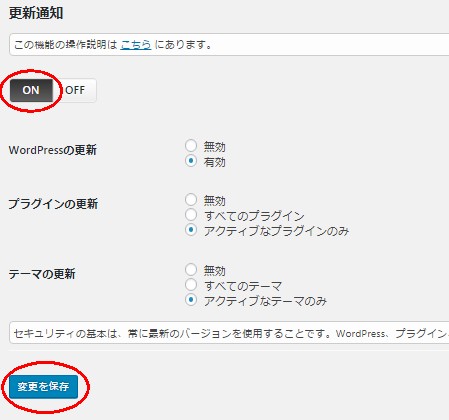
◆WAFチューニングサポート
サーバーにWAF ( SiteGuard Lite ) が導入されている場合に、WordPress内での誤検知を防ぐためにルールを作成します。
「OFF」に設定しておきます。
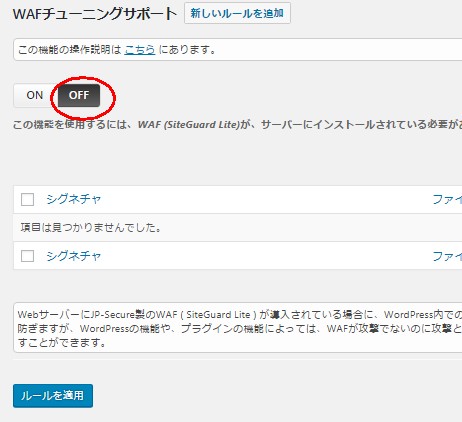
◆詳細設定
IPアドレスの取得方法を設定することができます。通常はリモートアドレスを選択しておけばOKです。
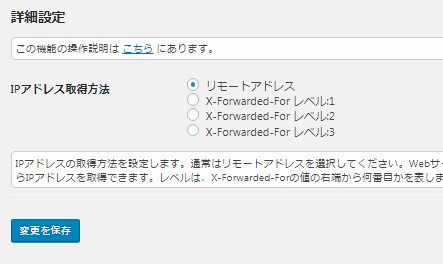
◆ログイン履歴
ここは設定ではないのですが、この画面でログインの履歴を見ることができます。怪しいログインがないかチェックすることができます。
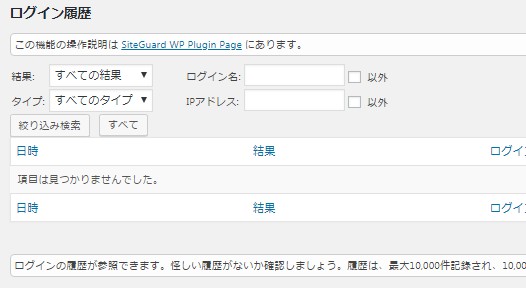
まとめ
SiteGuard WP Pluginのインストール、設定はできましたでしょうか?
他にもセキュリティ対策のできるプラグインはたくさんありますが、SiteGuard WP Pluginは初心者でも設定のしやすいプラグインです。
ブログに慣れてきたら、自分に合ったセキュリティ対策プラグインをいくつか併用してもよいと思います。
ですが、たくさんのプラグインを導入するとブログが重くなってしまうので、まずはSiteGuard WP Pluginを導入していただければ♪
セキュリティ対策はあなたのブログを守るためにとても大切なものです。
ぜひしっかりと設定しておいてくださいね。
次は、ブログの記事に目次を表示させる方法です。