日本ではTwitterを利用している人がとても多く、今や使っているのが当たり前の状況です。
Twitterを使ってみたいけど、今さら「どうやってアカウントを作ったらいいの?」なんて聞くのは恥ずかしいし・・・とあきらめてしまっていませんか?
でも、Twitterは、ネットビジネスにも大活躍してくれるので、ぜひ利用してほしいSNSなんです。
今回は、AndoroidスマートフォンでのTwitterのアカウントの作成方法を解説します。
そして、私がアカウントを作成した時には、アカウントがロックされてしまうというトラブルに遭ったのですが、その時に行った解除方法も併せて解説しました。
スマートフォンを使い始めたばかりの人でも、簡単にTwitterのアカウント作成ができるように、画像入りで解説していきますので、
このページを見ながらアカウントの作成にチャレンジしてみてくださいね♪
目次
Android携帯でのTwitterのアカウントの作成手順
それでは、Twitterのアカウント作成手順をご説明していきますね。
Twitterをインストールする
①まず、Google PlayでTwitterをインストールします。
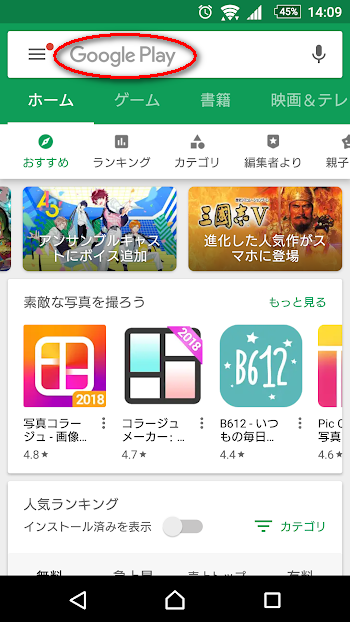
Google Playのアプリを開き、画面上部の「Google Play」の部分をタップし、「Twitter」または「ツイッター」と入力します。候補が表示されるので、「Twitter」を選びます。
②Twitterのインストール画面が表示されるので、「インストール」をタップすると、インストールが開始されます。
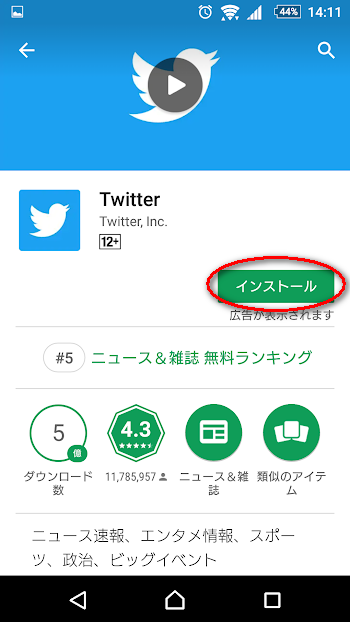
③インストールが終わったら、「開く」をタップし、Twitterのアプリを開きます。
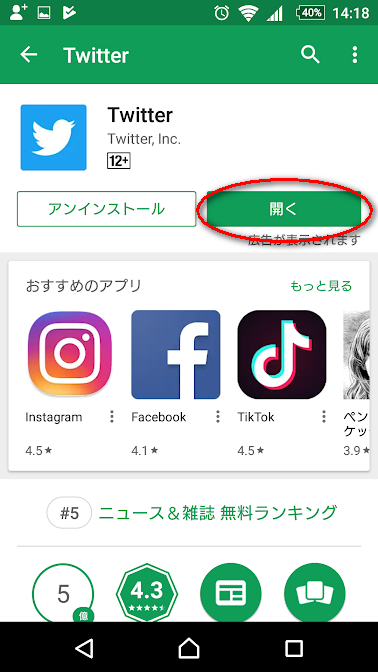
Twitterのアカウントを作成する
いよいよTwitterのアカウントを作成していきます。
①Twitterのアプリを開くと、次のような画面になりますので、「はじめる」をタップします。

②アカウント作成の画面が表示されます。①「名前」②「電話番号またはメールアドレス」を入力します。名前はニックネームでも大丈夫です。電話番号は、携帯電話の番号を入力します。
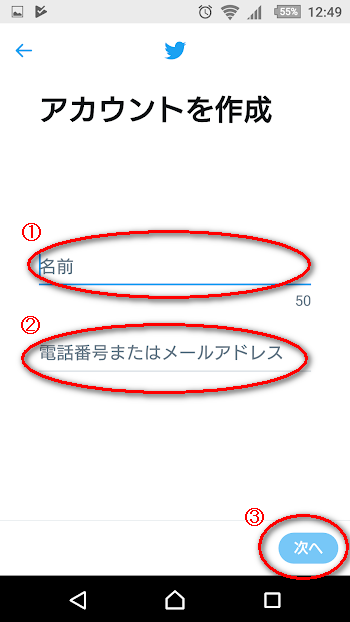
名前などの入力ができたら、③「次へ」をタップします。
③入力した内容が表示されますので、「登録する」をタップします。
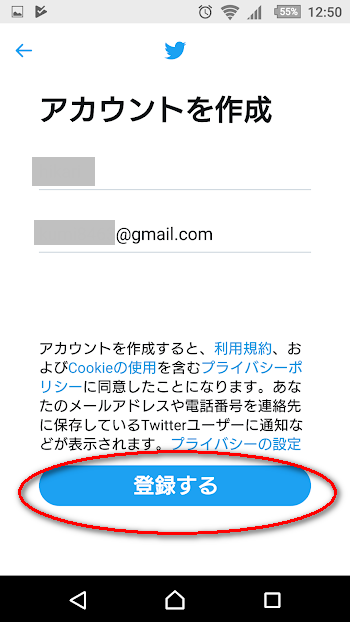
④パスワードを決めて入力し、「次へ」をタップします。
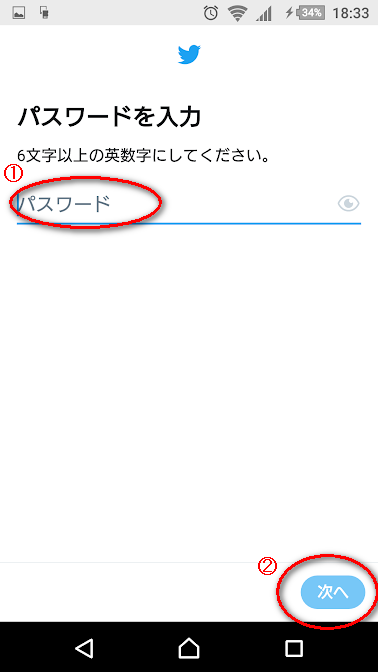
パスワードは、6文字以上の英数字にします。
⑤連絡先を同期するかの確認の文章が表示されます。「連絡先を同期」または「今はしない」のどちらかを選びます。後で変更もできますので、「今はしない」を選んでおくのをおすすめします。
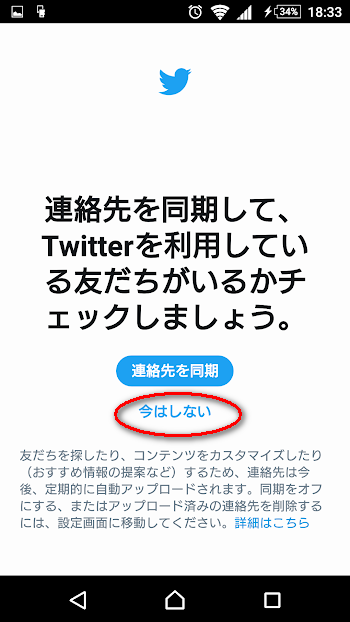
⑥興味のあるトピックがあれば選び、「次へ」をタップします。後からでも設定できるので、「今はしない」でもOKです。
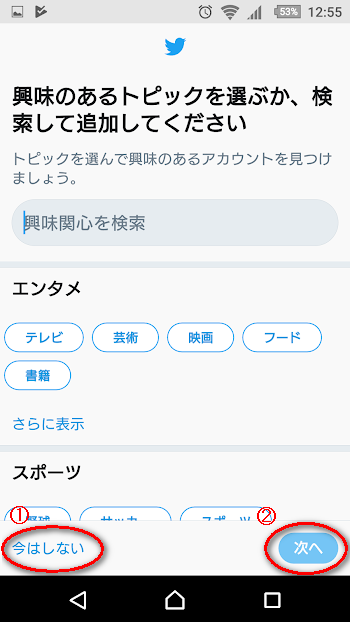
⑦おすすめのアカウントを選択し、「続ける」をタップします。ここも、後で設定できますので、「今はしない」でもOKです。
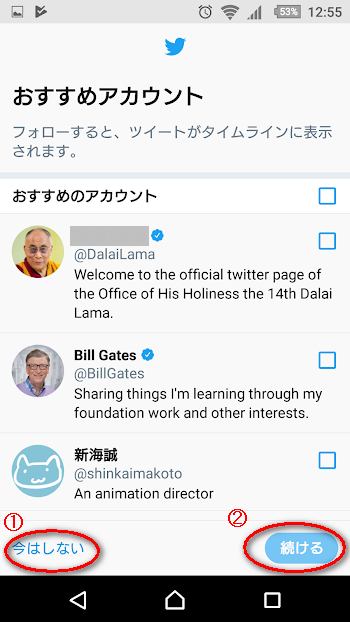
⑧GPS情報の収集についての文章が表示されます。後で変更もできますので、まずは「今はしない」をタップします。
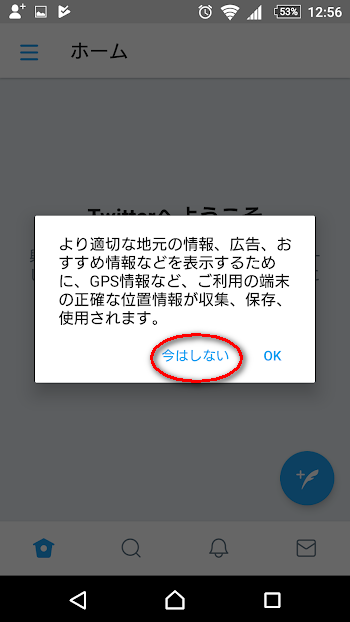
⑨「プロフィールを設定しましょう」と表示されるので、「はじめる」をタップします。
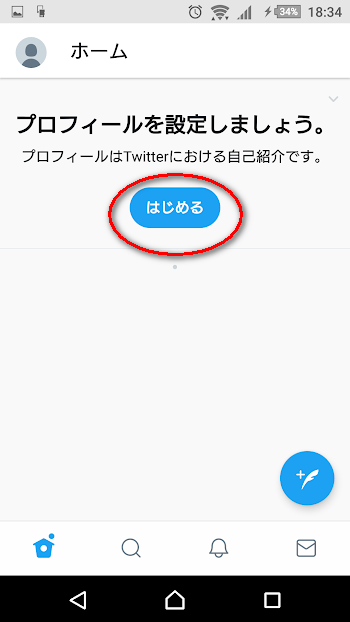
プロフィールの入力画面が表示されたら、入力をします。
⑩メールアドレスを登録した場合は、以下のようなメールが届きます。
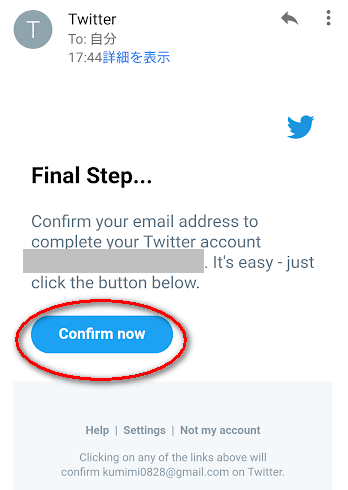
「Confirm now」をタップします。
電話番号を登録した場合は、SMSで認証コードが送信されてきます。認証コードをコピーし、入力欄に貼り付けて認証します。
⑪スマートフォンの画面に「Twitterへようこそ」の文字が表示されれば、アカウント作成完了です。「使ってみる」をタップし、使うことができます。
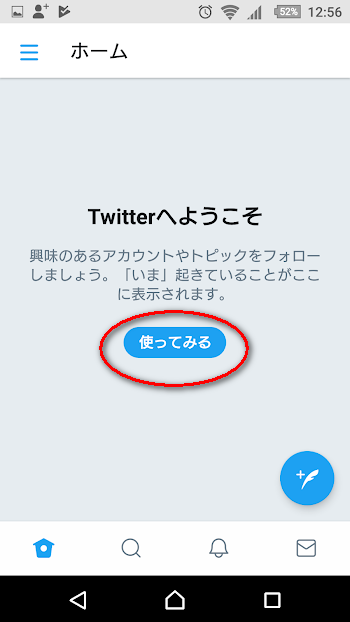
Twitterのアカウントロックの解除方法
アカウント作成も無事終わって、「さあ、使ってみるぞ~!」とTwitterを開いてみると・・・
画面に「このアカウントはロックされています。」の文字。
え~!?なんで~?? まだ何もしてないのに!!
せっかくアカウントが作成できたのに、使えないなんてショックですよね。
アカウントがロックされてしまった場合は、ロックを解除する必要があります。
今回は、私が実際に行ったロック解除の方法をお伝えしますね。
アカウントロックの解除方法
アカウントがロックされると、下のような画面が表示されます。
①「始める」をタップします。
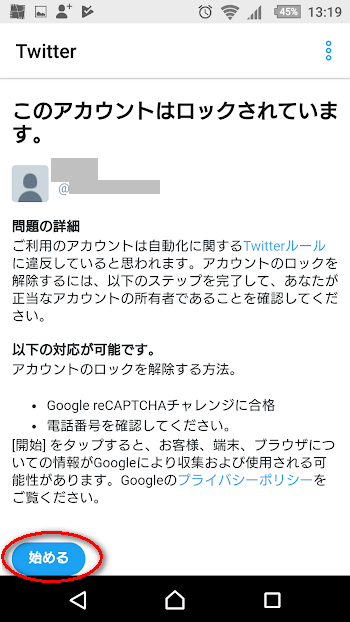
②ロボットではないかの確認の文章が表示されますので、「私はロボットではありません」の□をタップし、チェックを入れます。
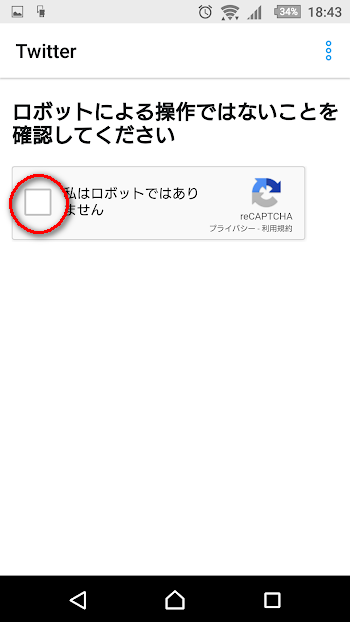
③「自動車の画像をすべて選択してください」という文章が表示されますので、自動車が写っている画像すべてを選択し、「確認」をタップします。
私の場合は自動車でしたが、違う画像の場合もあるかもしれません。
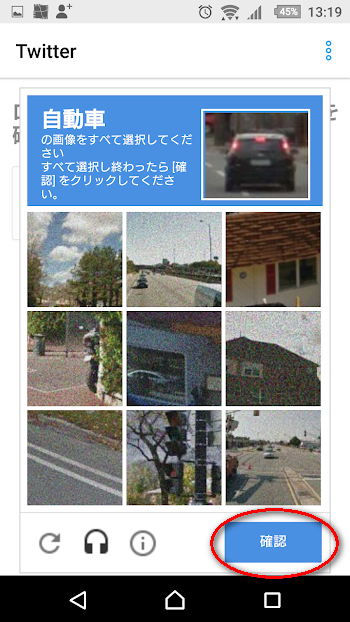
④「電話番号を追加」が表示されるので、①「+81 Japan」を選び、②「電話番号」を入力します。
ですが、ここで一つ重要な点があります。
電話番号の入力欄の下に「電話番号の照合と通知を許可する」という箇所があります。この③の□にチェックが入っている場合は、チェックをはずしておかないと、スマホの電話帳から知人にあなたのアカウントが通知されてしまうのです。
このチェックははずしておくことをおすすめします。
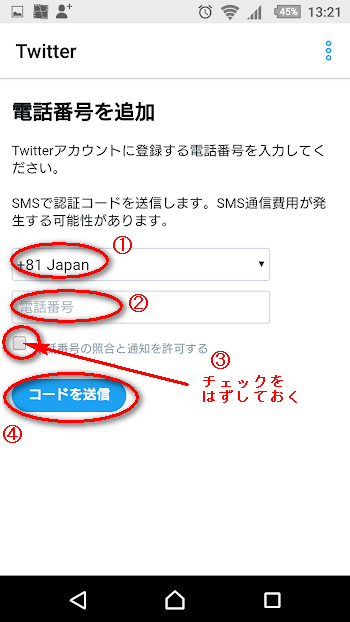
④「コードを送信」をタップすると、SMSで認証コードが送信されてきますので、認証コードをコピーし、入力欄に貼り付けて認証すると、ロックが解除されます。
まとめ
Twitterのアカウント作成では、まれにですが、アカウント作成直後にアカウントがロックされてしまうことがあります。
その際にはアカウントのロックを解除することが必要になります。
基本的には、名前と電話番号やメールアドレス、パスワードがあれば、簡単にアカウントを作成することができますし、万が一アカウントがロックされてしまっても、解除する方法がわかっていれば、安心して始められますね。
ぜひ、Twitterのアカウント作成にチャレンジしてみてください!














