こんにちは、nozomiです。
何気なくWordPress5.0に更新をしたら、投稿画面が変わってしまっていてビックリ!!
いろいろいじってみたのですがさっぱりわけがわからず・・・。
使いにくいし、これじゃちっとも記事の投稿が進まないよ~~
仕方なく、元に戻す方法を調べました。
プラグインを使って、今までのエディタを使うことができるとのことで、
早速導入してみました!とても簡単にできたので、
nozomiのように更新してしまった方がいましたら、ぜひお試しくださいね!!
※Cocoonのテーマを使っている場合は、Classic Editorをインストールしなくても旧エディターを使えます。
Cocconでの設定方法も併せて解説しますね。
Classic Editorのインストール手順
①WordPressのダッシュボードにログインしておきます。
左側のメニューの「プラグイン」をクリックします。

②【プラグイン】の画面が表示されますので、「新規追加」をクリックします。

③【プラグインを追加】という画面に切り替わったら、右上の「プラグインの検索」の欄に「Classic Editor」と入力します。
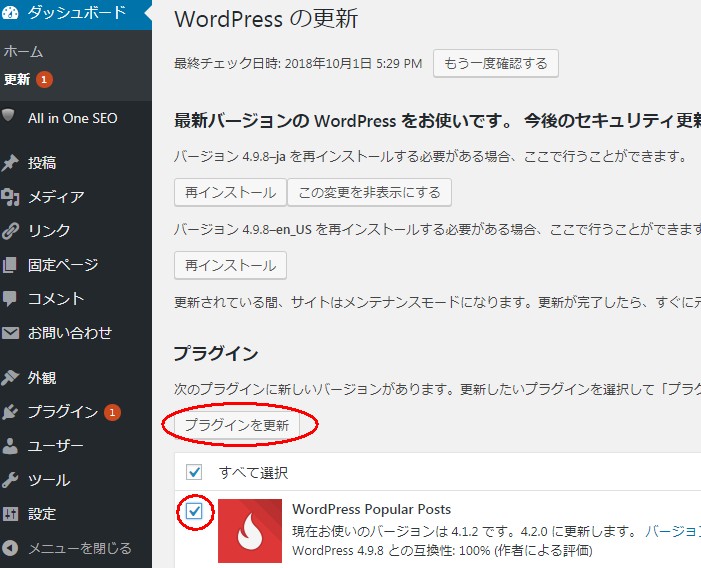
④検索結果が表示されますので、【Classic Editor】の「今すぐインストール」をクリックします。

⑤【今すぐインストール】のボタンが「有効化」に変わったら、「有効化」をクリックします。

以上でインストールは完了です♪
Classic Editorの設定
次に設定をしていきます。
①プラグインの一覧の【Classic Editor】の「設定」をクリックします。

②【投稿設定】の画面に切り替わります。

・【すべてのユーザーのデフォルトエディタ】の項目で「Classic Editor」をクリックして選択。
・【ユーザーにエディタの切り替えを許可します。】の項目で「はい」をクリックして選択。
この2箇所を設定したら、画面を下にスクロールして「変更を保存」をクリックします。

以上で設定も完了です♪
『Cocoon』でクラシックエディターを使う方法
Cocoonでは、プラグインを使わなくてもクラシックエディターを使うことができます。
設定もとても簡単にできますよ!
①左側のメニューの「Coccon設定」をクリックします。

②【Cocoon設定】の画面が表示されたら、「エディター」のタブをクリックします。

③【エディター共通設定】の①「Gutenbergエディターを有効にする」のチェックを外し、②「変更をまとめて保存」をクリックします。
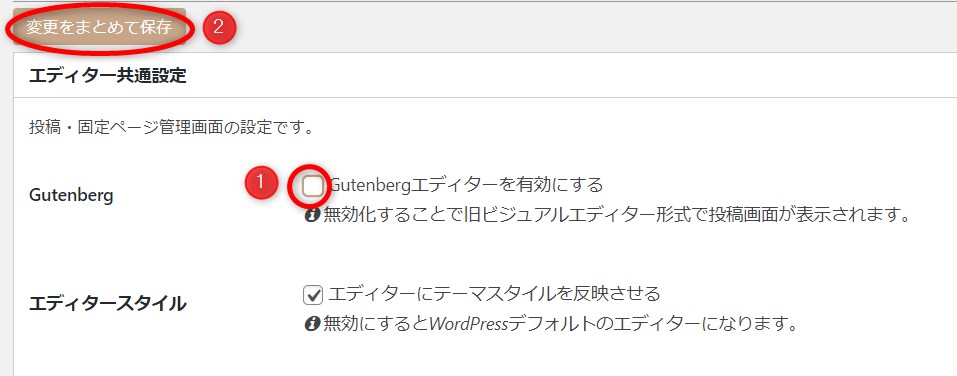
これで設定は完了です。
まとめ
私は前日にブログのテーマを変更して、新しいテーマで初めての記事を投稿するところだったので
テーマを変えた時に何か間違って設定をいじってしまったのかと思っちゃいました(笑)
よく考えたらそんなはずないですよね~。あービックリした。
でも、プラグインで簡単に旧エディタが使えて、本当によかったです=3
うっかり更新してしまった方がいましたら、ぜひ参考にしてくださいね!
















