こんにちは、nozomiです。
ブログで記事を書いていると、パソコン画面のキャプチャ(スクリーンショット)を撮りたいことがありますよね?
そんな時におすすめなのが【Screenpresso(スクリーンプレッソ)】です。
Screenpressoは無料で使えるのに、とっても高機能です。
キャプチャを撮ってすぐに、その場で画像の加工もできてしまうので私もとても重宝しています!
今回は、Screenpressoのインストール方法を図解入りでわかりやすく解説していきますね。
目次
Screenpressoをインストールする手順
①下のリンクをクリックして、【スクリーンプレッソ】の公式サイトにアクセスします。
②公式サイトにアクセスできたら、「Screenpressoを無料で入手」をクリックします。

③画面が切り替わったら、「Screenpressoをダウンロードする(11.79MB)セットアップを含むポータブルアプリケーション」をクリックします。
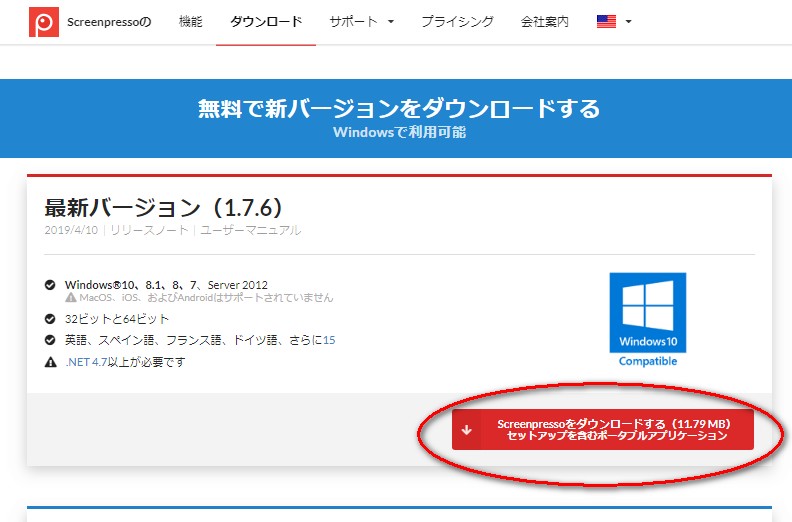
④【私たちの最新ニュースを見逃したくないですか?】という表示が出たら、「スキップ」をクリックします。
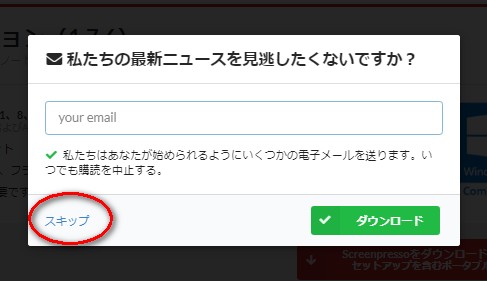
⑤ダウンロードが終わったら、画面の左下の「Screenpresso.exe」をダブルクリックします。
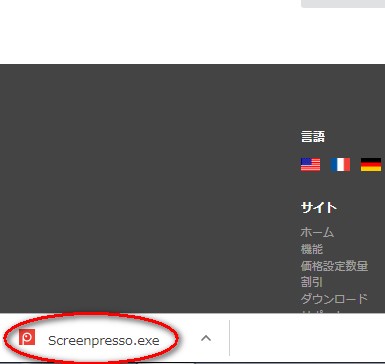
⑥【このファイルを実行しますか?】という確認画面が表示されますので、「実行」をクリックします。
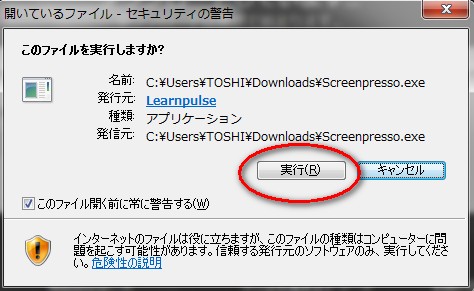
⑦ライセンス使用許諾契約書の同意画面が表示されたら、①「同意します」をクリックしてチェックを入れ、②「コンピュータにインストール」をクリックします。
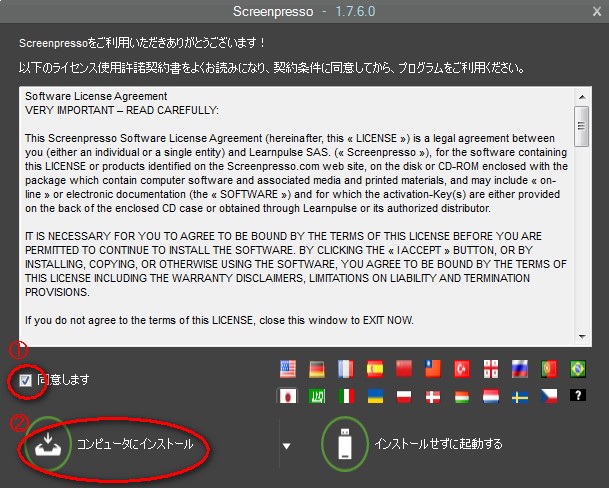
⑧インストールできたら「OK」をクリックします。

⑨Screeenpressoが自動的に立ち上がります。
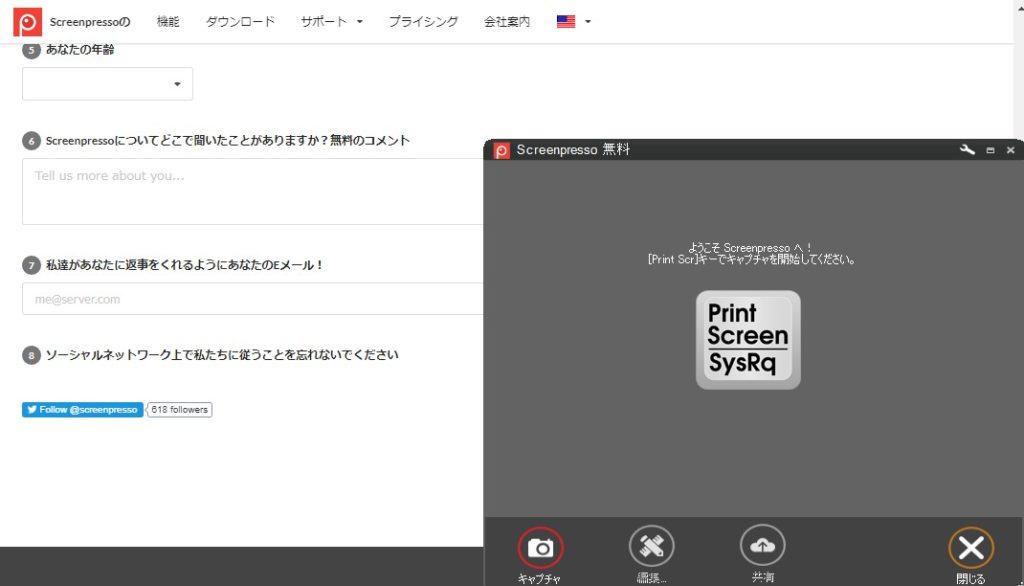
これでScreenpressoが使える状態になりました。
ScreenPressoの設定をする
インストールが済んだら、最初に設定をしておきましょう。
①Screenpressoの右上の設定のマークをクリックし、表示サレタメニューの「設定」をクリックします。
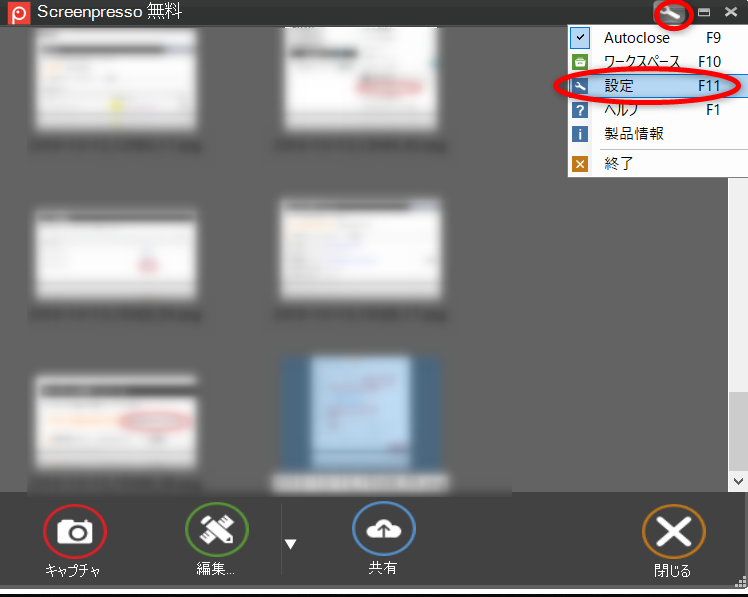
②【Screenpresso設定】の画面に変わったら①「一般」タブをクリックします。
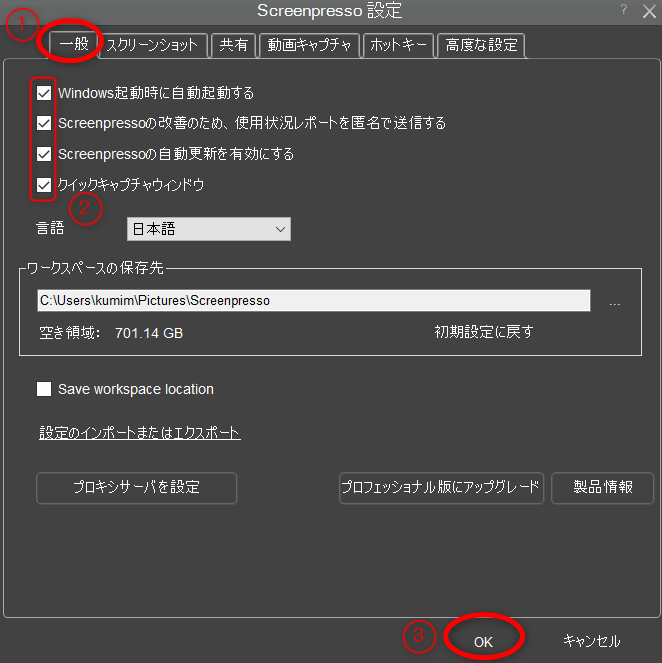
②必要な項目の□をクリックしてチェックを入れます。
私はすべてチェックを入れています。
「クイックキャプチャウィンドウ」の設定を有効にしておくと、下の画像のように、画面の上部からいつでもすぐにキャプチャを撮ることができて便利ですよ!!

設定が終わったら③「OK」をクリックします。
Screenpressで画面のキャプチャを撮る方法
インストールができたら、Screenpressで実際に画面のキャプチャ画像を撮ってみましょう!
動画で解説したので、ぜひご覧くださいね!
Screenpressoで画像の編集をする方法
Screenpressoは、キャプチャした画像をすぐに編集することができてとても便利ですよ~!
まとめ
Screenpressoのインストールと使い方を解説しました。
とても簡単に使えて便利ですよね♪
画像キャプチャは、ブログを書いていると使う機会は多いと思います。
実際に自分で使っていくと、便利な使い方も発見できると思います。
ぜひ、いろいろと試してみてくださいね~。













