作成したスライドで動画を作成するには、スライドを動かしているパソコンの画面を録画する必要があります。
PowerPointにも画面録画をする機能があります。
今回は、PowerPointの画面録画機能を使って、スライド動画を録画する方法を解説していきますね。
PowerPointの画面録画機能でスライド動画を録画する手順
スライドショーを録画する
①「スライドショー」のタブをクリックし、②「最初から」をクリックします。
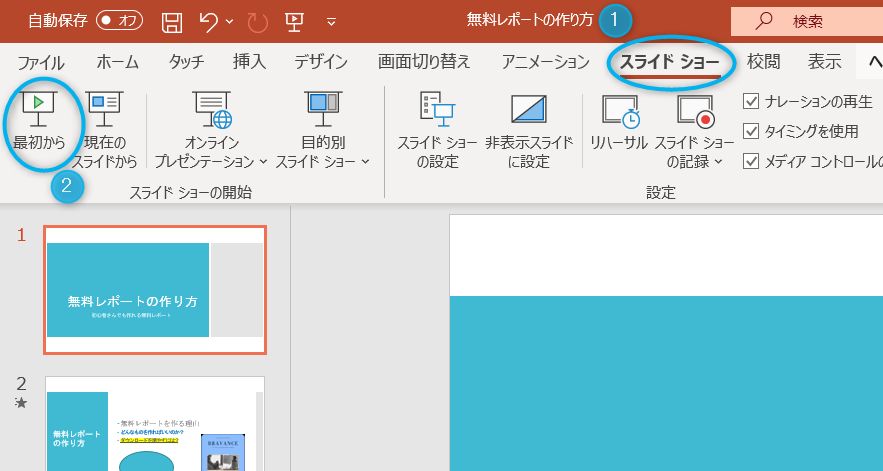
②スライドショーが画面に表示されたらマウスで右クリックをし、表示されたメニューの「発行者ツールを表示」をクリックします。
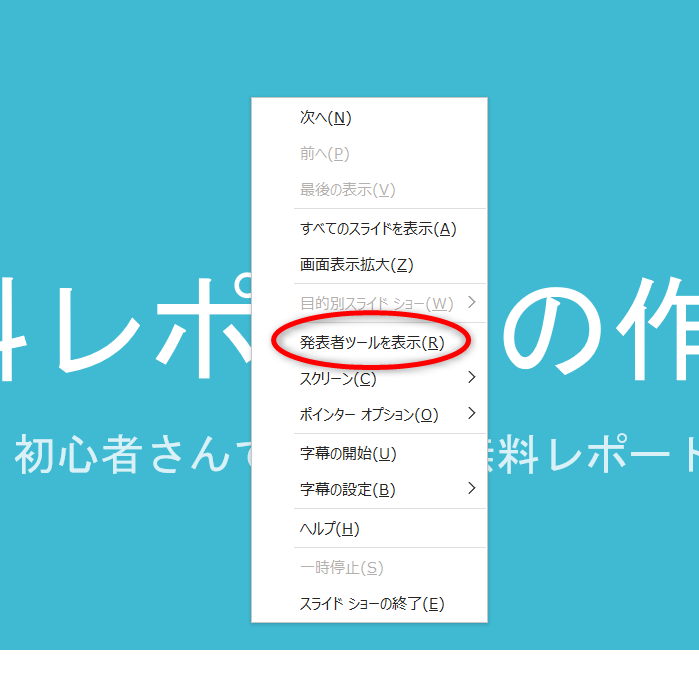
③発行者ツールの画面に変わったら、「タスクバーの表示」をクリックします。
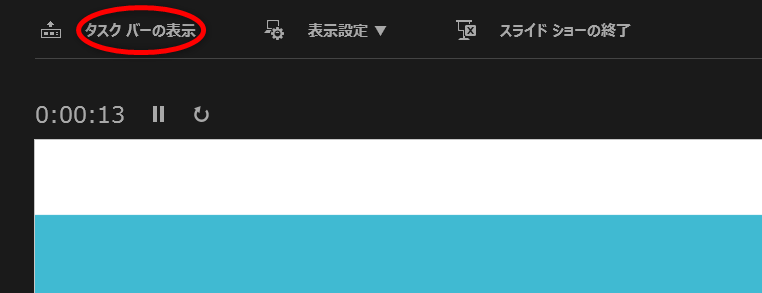
④画面の下にタスクバーが表示されるので、①PowerPointのアイコンをクリックし、②PowerPointの最初の画面のタブをクリックします。
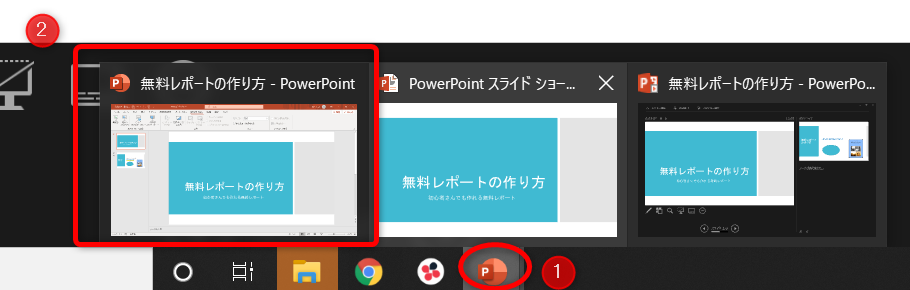
⑤PowerPointの画面が表示されたら「挿入」タブをクリックします。
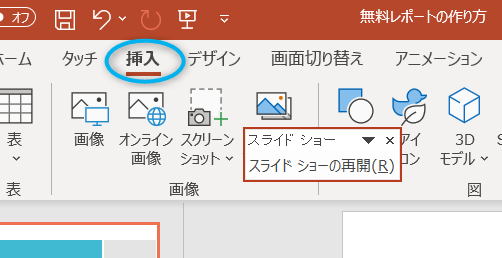
⑥画面の右上の方にある「画面録画」をクリックします。
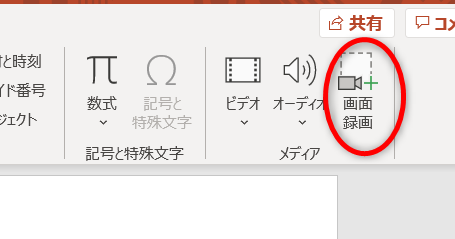
⑦タスクバーのスライドショーの画面に切り替えて、画面を録画していきます。
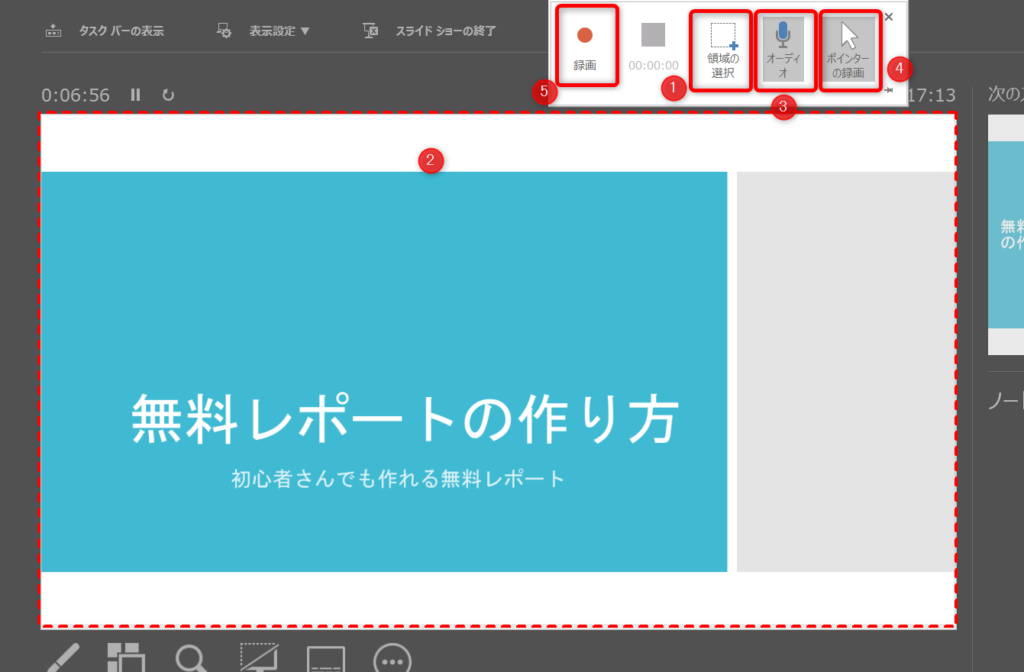
①「領域の選択」をクリックし、②マウスをドラッグしてスライドの範囲を選択します。
スライドに合わせて解説した音声を一緒に録音する場合は、③「オーディオ」をクリックします。
マウスのカーソルの動きも一緒に録画する場合は、④「ポインターの録画」をクリックします。
⑤「録画」をクリックすると、3秒後に録画がスタートします。
⑧スライドの再生が終わったら、「■(停止)」をクリックします。
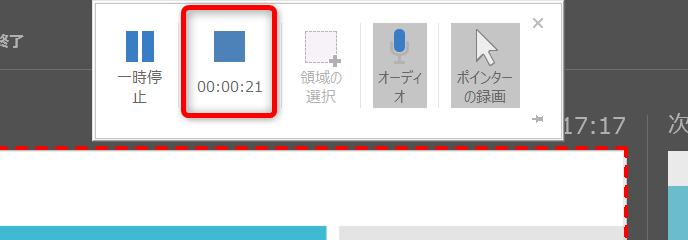
⑨下の画像のように録画した動画が表示されれば完了です。
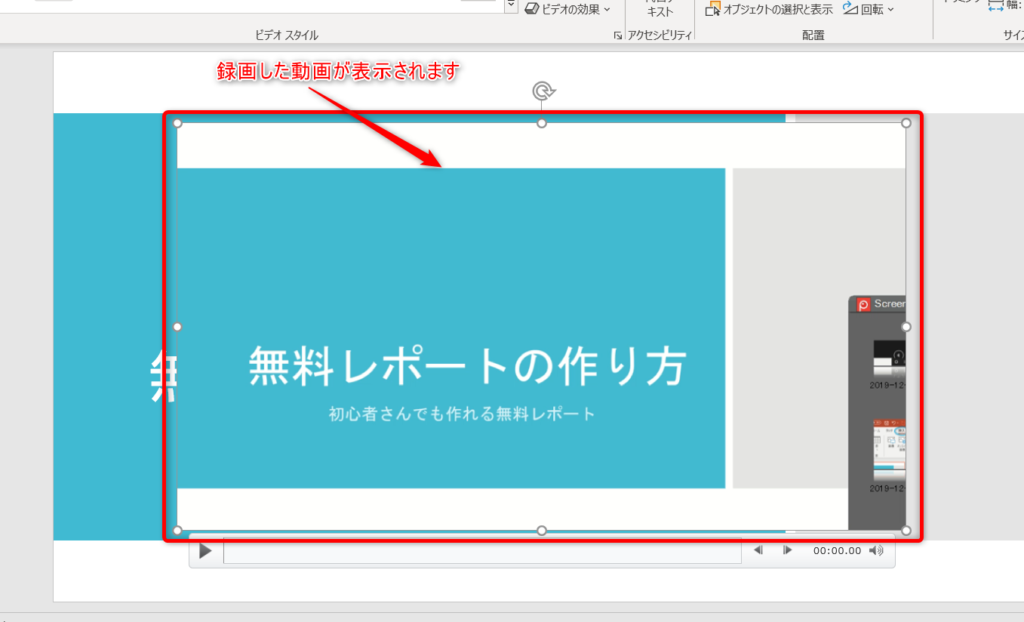
録画した動画をトリミングする
①録画した動画をクリックして選択した状態でマウスの右クリックをすると、メニューが表示されます。
表示されたメニューの「トリム」をクリックします。
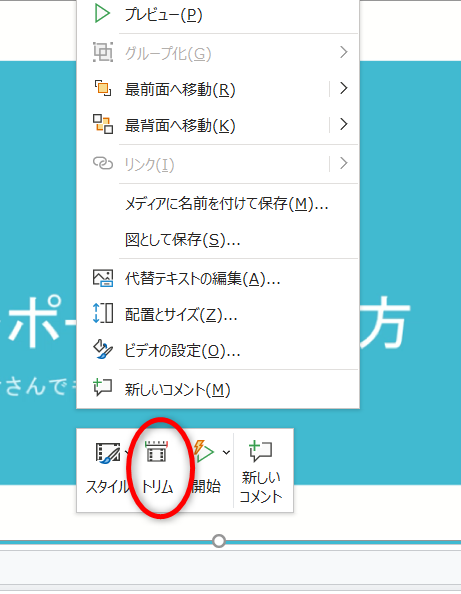
②【ビデオのトリミング】の画面が表示されます。
動画の下の緑と赤のバーをカットした位置までドラッグして、動画の前後の余分な部分をカットすることができます。
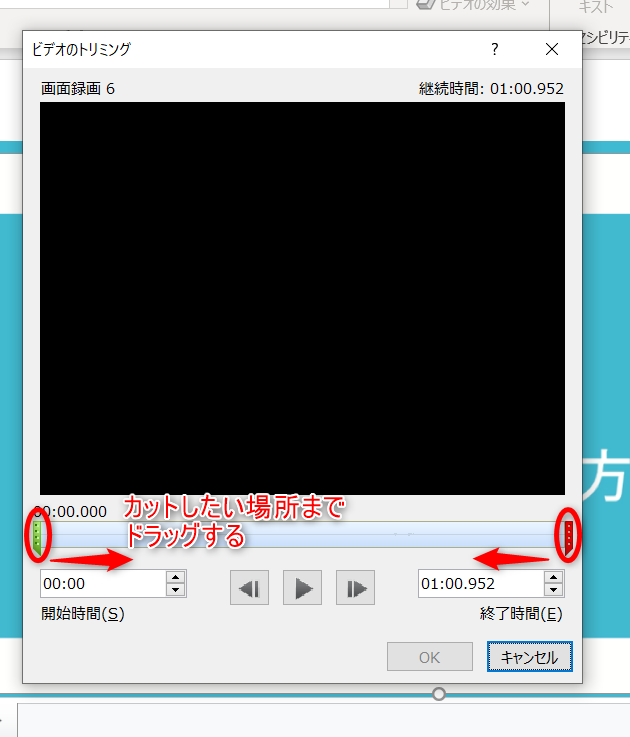
③トリミングが終わったら「OK」をクリックします。

これでトリミングは完了です。
動画を保存する
①録画した動画をクリックして選択した状態でマウスの右クリックをし、表示されたメニューの「メディアに名前を付けて保存」をクリックします。
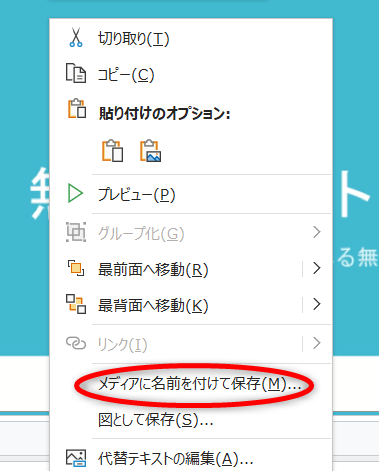
②【メディアに名前を付けて保存】の画面が表示されたら、①「ファイル名」を入力し、②「保存」をクリックします。
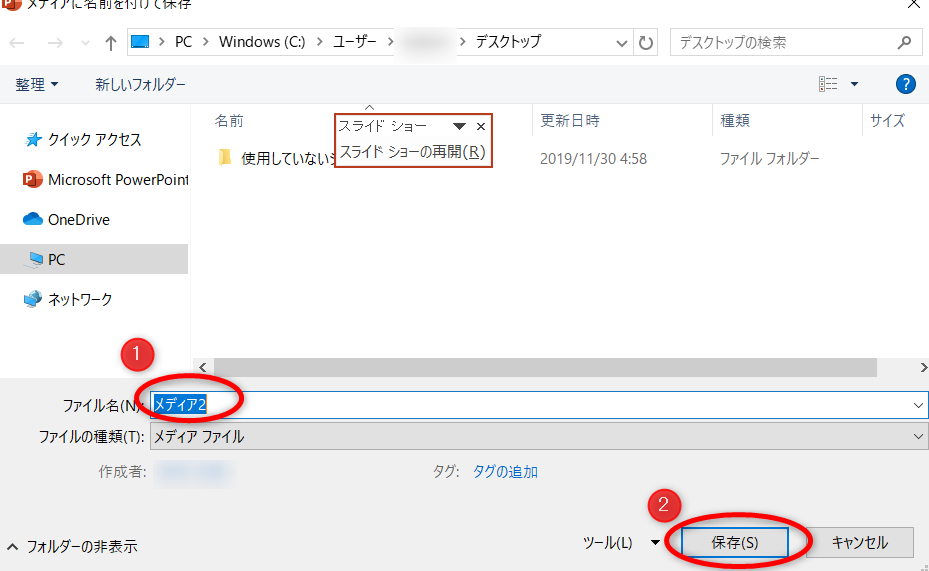
以上で動画の保存も完了です。
次は、作成した動画を編集していきましょう。











